Gpu And Cpu Are Fine But Games Are Crashing – The Ultimate Troubleshooting Guide!
Experiencing crashes in your favorite games can be frustrating, especially when your GPU and CPU are working fine. Understanding the causes of these crashes is essential for gamers who want a smooth gaming experience.
If your GPU and CPU are fine but games are crashing, check for outdated drivers, insufficient RAM, or corrupted game files. Overheating and background programs might also cause issues. Updating drivers and verifying game files can help fix the problem.
This guide will delve into the potential reasons for game crashes, how to diagnose problems, and offer actionable solutions to keep your gaming sessions smooth and enjoyable.
Recognizing the Function of CPUs and GPUs in Gaming:

What is a GPU, and What is Its Function in Games?
The Graphics Processing Unit (GPU) is a specialized processor designed to handle rendering graphics and images, allowing for high-quality visuals and smooth animations in games. GPUs offload intensive graphical computations from the CPU, enabling faster and more efficient processing. In essence, the GPU is responsible for drawing the images you see on your screen, managing everything from textures and colors to complex 3D environments.
What is the purpose of a CPU in games, and what is it?
The Central Processing Unit (CPU) acts as the brain of your computer, managing all operations and calculations necessary for running software applications, including games. While the GPU handles graphics rendering, the CPU processes game logic, physics, AI, and system management. A powerful CPU is essential for ensuring that games run smoothly, particularly in titles that require heavy calculations and numerous concurrent processes.
Common Reasons Why Games Crash Even When GPU and CPU Are Fine:
Despite having a robust GPU and CPU, several factors can contribute to game crashes. Understanding these can help you identify and resolve issues quickly.
1. Insufficient RAM
Random Access Memory (RAM) is essential for smooth application operation and multitasking. If your system lacks sufficient RAM, it can lead to performance bottlenecks, causing games to crash.
2. Overheating of GPU or CPU
Even if your GPU and CPU are technically functional, overheating can lead to system instability. Overheating components may throttle performance or shut down completely to prevent damage.
Also Read: Why Does Crt Filters Take So Much Gpu – A Deep Dive Into The Resource Demand!
3. Outdated or Corrupt Drivers
The software applications known as drivers enable communication between your operating system and hardware. Game crashes may arise from incompatibilities caused by outdated or corrupt drivers.
4. Game Bugs and Glitches
Many games are released with bugs and glitches that can lead to crashes. These issues are often patched by developers in subsequent updates, but they can still affect gameplay in the meantime.
5. Corrupted Game Files
Game files can become corrupted due to incomplete installations, software conflicts, or system errors. Corrupted files may prevent games from running correctly, leading to crashes.
6. Compatibility Issues
Sometimes, specific games may not be fully compatible with your hardware configuration or operating system version. These compatibility issues can manifest as crashes or other performance problems.
7. Overclocking
Overclocking your CPU or GPU can enhance performance but may also lead to instability. If the system becomes too unstable, it can crash during resource-intensive tasks like gaming.
8. Background Programs
Running multiple applications in the background can consume system resources, leaving less available for the game. This resource contention can lead to crashes or slow performance.
9. Power Supply Issues
A power supply that is inadequate or failing can cause crashes, particularly under heavy load. If your system isn’t getting enough power, it can lead to unexpected shutdowns or crashes.
10. Network Problems
For online games, network stability is crucial. Poor internet connections or server issues can result in crashes, particularly in multiplayer environments.
Dealing with Game Crashes Caused by Software:
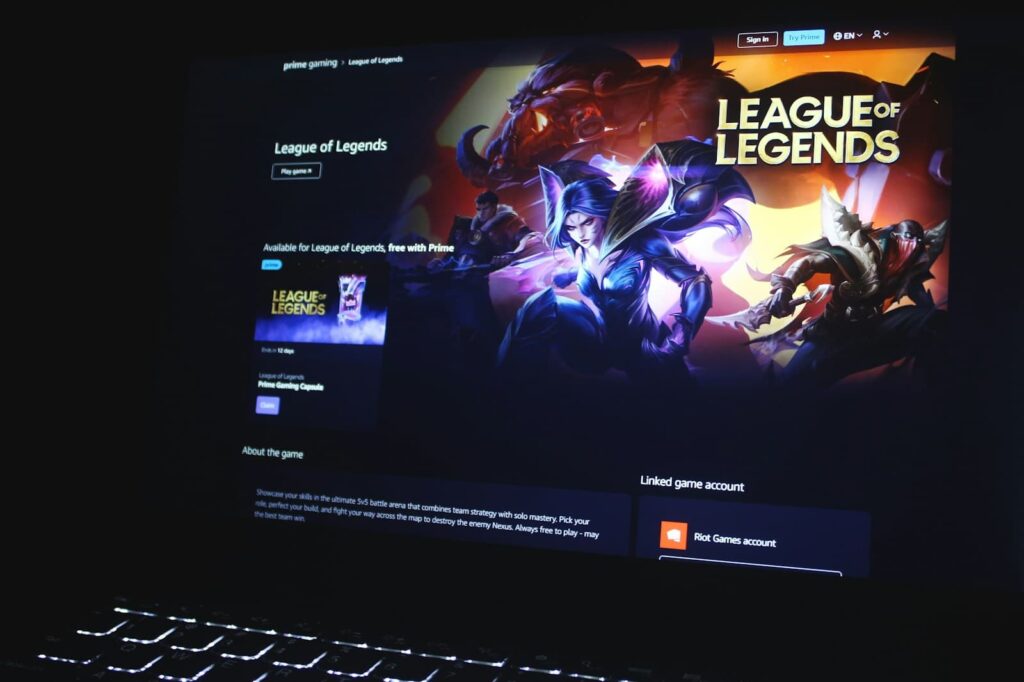
Game Bugs and Glitches
Stay updated with patches released by developers to fix known bugs and glitches in games. Check forums or the game’s official website for announcements regarding updates.
Corrupted Game Files
If you suspect corrupted game files, many platforms like Steam offer built-in tools to verify and repair files. This can resolve many issues related to game crashes.
Compatibility Issues
Make sure your hardware satisfies the game’s minimum requirements. You can often find this information on the game’s official page or packaging.
Outdated Software or Drivers
Regularly update your drivers, especially graphics drivers, to ensure compatibility with the latest games. Utilize manufacturer websites or applications like GeForce Experience to streamline this process.
Conflicting Programs
Identify and disable any software that may conflict with your game, such as overlay programs, screen recorders, or even certain antivirus programs.
Software Settings and Mods
Modifications to games can enhance the experience but may also introduce instability. Try disabling mods to see if crashes persist.
Malware or Virus
Run antivirus software to check for malware or viruses, which can negatively impact your system’s performance and stability.
GPU Crashes but the PC Stays On:
If your GPU crashes while the PC stays on, it may be overheating or not getting enough power. Check the GPU temperature, ensure it’s cooled properly, and update your graphics drivers to troubleshoot.
Also Read: Why Is My Gpu Not Connected To Mystic Light – Troubleshooting And Solutions!
How to Identify Hardware-Related Problems?
When troubleshooting crashes, it’s essential to determine whether hardware issues are at play.
1. Check Temperatures
Use software tools like HWMonitor or Core Temp to check the operating temperatures of your CPU and GPU. If temperatures exceed safe limits, consider cleaning your system or improving cooling solutions.
2. Test Your RAM
Faulty or insufficient RAM can lead to crashes. Use tools like Windows Memory Diagnostic or MemTest86 to check for RAM integrity.
3. Check Power Supply
Ensure your power supply meets the requirements for your hardware configuration. Tools like HWMonitor can also help monitor voltage outputs.
4. Check Hard Drive or SSD
A failing hard drive or SSD can lead to data corruption. Use tools like CrystalDiskInfo to monitor the health of your storage drives.
5. Test the GPU
Run benchmark tests using software like FurMark to assess the stability and performance of your GPU under load.
6. Reset Overclocking
If you’ve overclocked your CPU or GPU, reset these settings to default to check if stability improves.
Pros and Cons of High-Performance GPUs and CPUs:
Pros
- Enhanced Performance: High-performance components offer improved frame rates and graphics quality.
- Better Multitasking: Powerful CPUs can handle multiple processes efficiently, improving overall system performance.
- Future-Proofing: Investing in high-quality hardware can keep your system viable for future game releases.
Cons
- Increased Heat Generation: More powerful components can produce more heat, requiring better cooling solutions.
- Higher Power Consumption: High-performance GPUs and CPUs can draw significant power, necessitating a more robust power supply.
- Cost: High-end components come with a higher price tag, which may not be justifiable for casual gamers.
PC Crashes When Playing Games, Not Overheating:
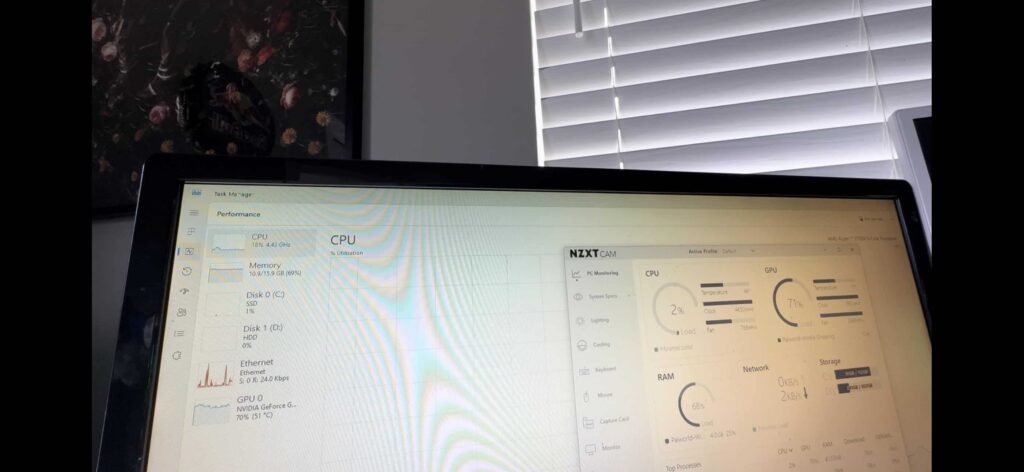
If your PC crashes while gaming but isn’t overheating, it might be due to a weak power supply, faulty RAM, outdated drivers, or corrupted game files. Check your hardware, update your drivers, and verify your game files to fix the issue.
Tips to Prevent Game Crashes:
1. Keep Drivers Updated
Regularly update your GPU and other hardware drivers to ensure compatibility and performance.
2. Close Unnecessary Programs
Before launching games, close any unnecessary applications to free up system resources.
3. Monitor System Temperatures
Keep an eye on your CPU and GPU temperatures during gaming sessions to avoid overheating.
4. Verify Game Files
Use built-in tools to verify and repair game files regularly, particularly after updates.
5. Update Your Game
Ensure you’re playing the latest version of your games, as updates often include important stability fixes.
Also Read: Can I Run an 8-Pin GPU with a 6-Pin Connector – A Complete Guide!
6. Lower Graphics Settings
If you experience crashes, try lowering in-game graphics settings to reduce the load on your system.
7. Don’t Overclock
If you encounter instability, consider disabling overclocking to restore system stability.
GPU Crashes but the PC Stays On:

If your GPU crashes while the PC stays on, it may be overheating or not getting enough power. Check the GPU temperature, ensure it’s cooled properly, and update your graphics drivers to troubleshoot.
Can a Bad CPU Cause Games to Crash?
Yes, a bad CPU can cause crashes. It handles key game tasks, so if it’s failing or overheating, the game can crash. Regular maintenance helps, but persistent issues may require testing or replacing the CPU.
FAQ’s:
1. Why do my games crash even if my CPU and GPU are functioning properly?
Game crashes can result from issues like insufficient RAM, outdated drivers, corrupted files, or overheating components, rather than the GPU and CPU themselves.
2. How can I check if my drivers are up to date?
You can use Windows Device Manager or manufacturer-specific software (like NVIDIA GeForce Experience) to check for and install the latest driver updates.
3. Can insufficient RAM cause game crashes?
Yes, inadequate RAM can lead to performance issues and crashes, especially in resource-heavy games. Ensure your system meets the recommended RAM specifications.
4. What should I do if I suspect my game files are corrupted?
Use the game platform’s verification tool (like Steam’s “Verify Integrity of Game Files”) to check and repair any corrupted files.
5. Is overclocking safe for my GPU and CPU?
While overclocking can improve performance, it can also lead to instability and crashes if not managed correctly. Monitor temperatures closely and revert to default settings if issues arise.
6. What are the signs of a failing power supply?
Symptoms of a failing power supply can include random shutdowns, system instability under load, or failure to power on.
7. How do I know if my temperatures are too high?
Generally, CPU temperatures should stay below 80°C, and GPU temperatures should ideally stay under 85°C under load. Use monitoring software to keep track of these values.
8. Do background applications affect game performance?
Yes, running resource-intensive applications in the background can compete for CPU and RAM, leading to crashes or lag in games.
Closing Remarks:
Experiencing crashes while gaming can be incredibly frustrating, especially when you know your hardware is up to the task. By understanding the potential causes of these crashes and employing the troubleshooting methods outlined in this guide, you can enhance your gaming experience and reduce interruptions.
Read More:



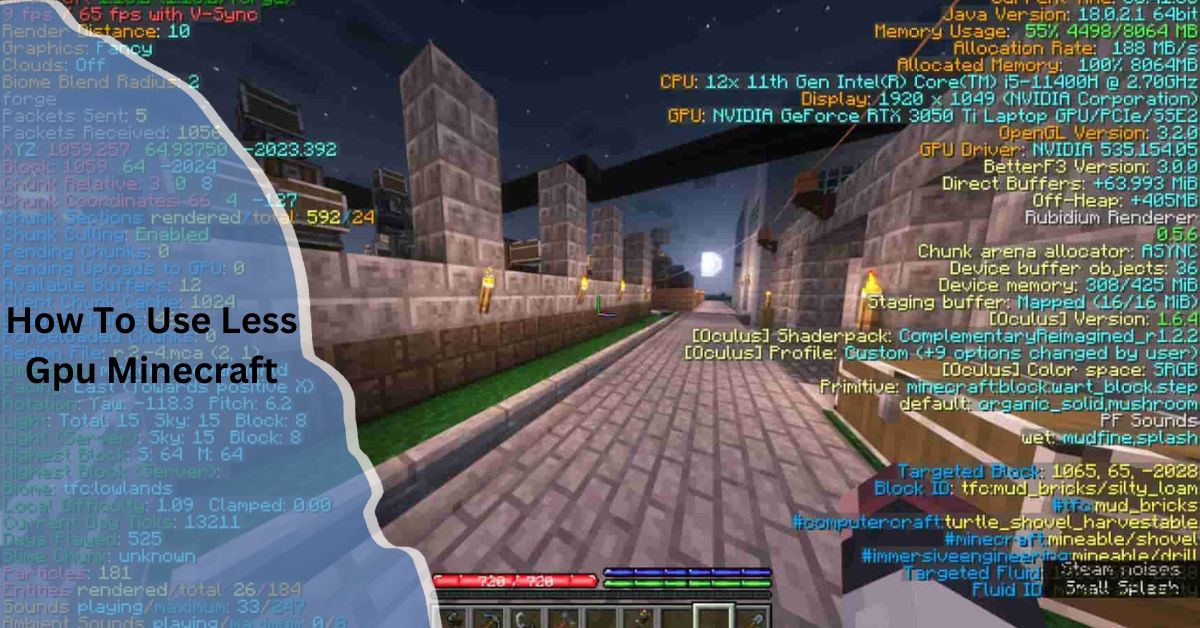
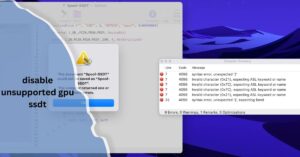


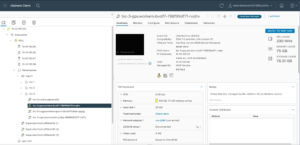






Post Comment