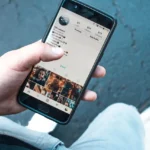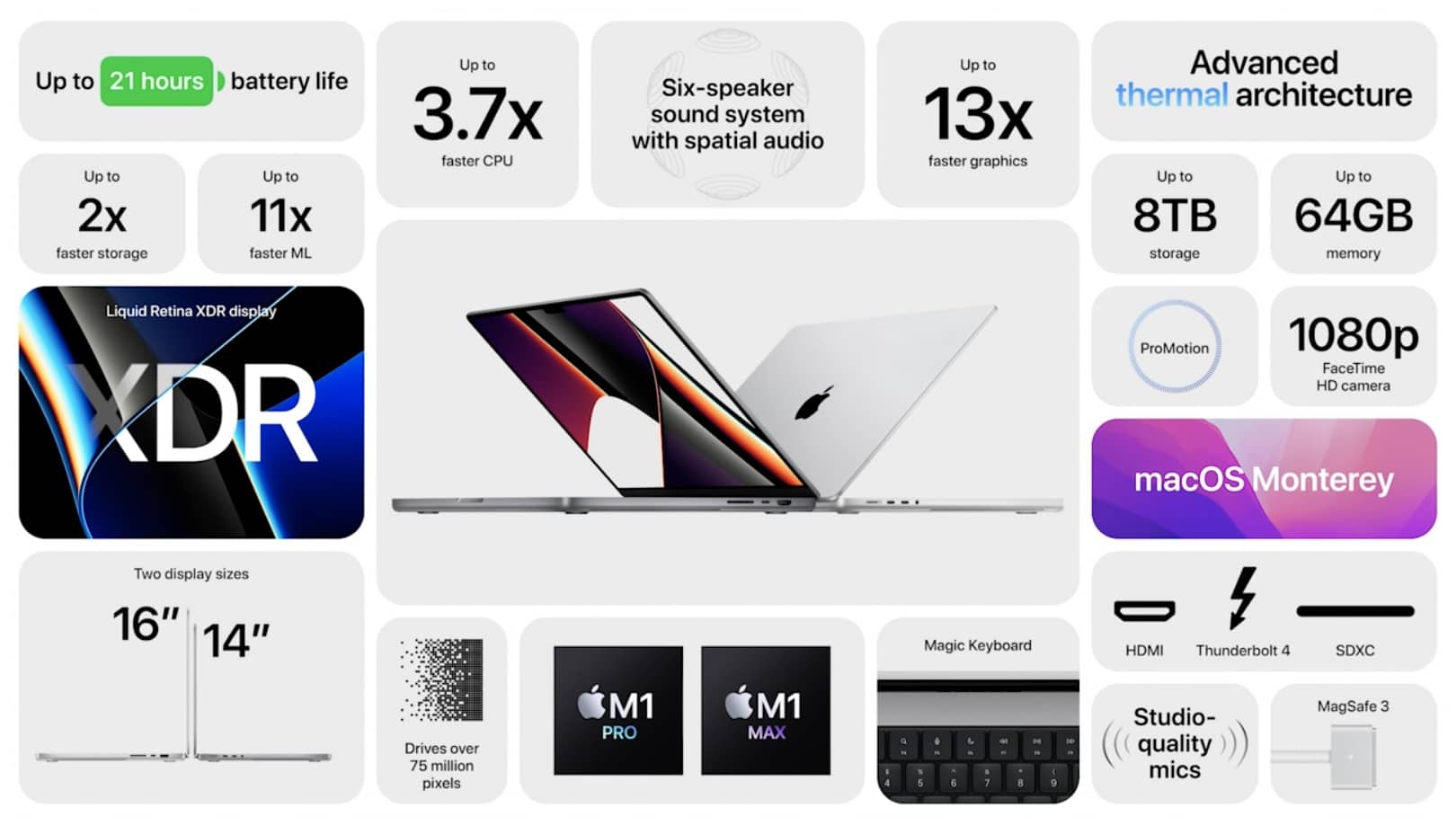Introduction:
In recent years, Graphics Processing Units (GPUs) have become an essential component for both casual users and professionals involved in tasks such as gaming, video editing, and 3D modeling. However, there are instances when you may want to turn off FRSS (Frame Rate Super Sampling) GPU settings, particularly when optimizing for battery life, reducing power consumption, or troubleshooting performance issues.
To turn off FRSS GPU, open your GPU control panel (like NVIDIA or AMD settings), go to “Manage 3D Settings,” find the FRSS option, and toggle it off. Apply the changes and restart your computer to make them effective.
This guide explores how you can effectively disable FRSS GPU features and outlines the potential benefits and drawbacks.
What is a FRSS GPU?

Understanding FRSS Technology:
Frame Rate Super Sampling (FRSS) is a technology used in GPUs to optimize frame rates, providing smoother graphics and reducing latency. It is designed to enhance user experience, especially during high-performance tasks such as gaming or rendering. However, some users might find the feature unnecessary for their needs or too demanding on their system’s resources.
Why Would You Want to Turn It Off?
- Battery Efficiency: If you are using a laptop, FRSS can drain the battery quickly. Disabling it can extend battery life.
- Heat Management: High GPU performance can generate significant heat. Turning off FRSS can help in reducing the thermal output.
- Troubleshooting Graphics Issues: Some programs or games may not be compatible with FRSS, leading to crashes or glitches.
- Resource Allocation: In professional settings, some tasks might not require high frame rates, and it’s more efficient to allocate resources elsewhere.
Also Read: Gpu Memory And Core Jump To Max When Idle – Fix Gpu Spikes Now!
Potential Drawbacks of Disabling FRSS:
Reduced Performance
While turning off FRSS can improve battery life and reduce heat, it may also lower the overall performance of your system, particularly in graphics-intensive applications.
Impact on User Experience
Gamers and professionals who rely on high frame rates for smooth performance might notice lag or stuttering when FRSS is disabled.
How to Turn Off FRSS GPU on Different Systems?
Disabling FRSS GPU on Windows
- Step 1: Open the NVIDIA Control Panel or AMD Radeon Settings, depending on your GPU brand.
- Step 2: Select “Manage 3D Settings” from the menu.
- Step 3: Locate the FRSS option in the list of settings.
- Step 4: Toggle the feature off and click “Apply” to save changes.
- Step 5: To make sure the modifications take effect, restart your computer.
Turning Off FRSS GPU on macOS
- Access System Preferences: Click on the Apple icon in the top left corner and go to “System Preferences.”
- Select Energy Saver: Adjust the graphics settings to prioritize energy efficiency, effectively disabling high-performance GPU features like FRSS.
- Use Terminal Commands: For advanced users, terminal commands can be used to modify GPU settings.
Steps for Linux Users
- Check Your GPU Configuration: Use commands like lspci to identify your GPU.
- Modify Xorg Configuration: Edit the Xorg configuration files to disable advanced GPU features.
- Restart the X Server: This will apply the changes system-wide.
Can I turn off FRSS for specific applications only?

Yes, you can turn off FRSS (Frame Rate Smoothing System) for specific applications only, depending on your GPU’s software settings. Most modern GPU control panels, like NVIDIA Control Panel or AMD Radeon Software, allow you to customize settings for individual applications.
This means you can disable FRSS for resource-intensive tasks like gaming or 3D rendering while keeping it active for less demanding programs. To do this, navigate to the “Manage 3D settings” section in your GPU software, add the specific application, and adjust the FRSS settings as needed. This approach lets you optimize performance and smoothness based on each application’s unique requirements.
Also Read: Is BRAW GPU Accelerated – The Ultimate Guide!
Advanced Tips for Optimizing GPU Settings:
- Manual GPU Overclocking: If performance is a concern, consider fine-tuning your GPU manually.
- Using Power Management Features: Adjust power settings to strike a balance between performance and energy efficiency.
- Driver Updates: Keeping your GPU drivers updated can sometimes provide new settings that allow for more granular control over features like FRSS.
FAQ’s:
1. What is the primary purpose of FRSS GPU technology?
FRSS is designed to enhance frame rates, making graphics smoother and reducing input lag, particularly useful for gamers and professionals in creative fields.
2. Will turning off FRSS harm my computer?
No, turning off FRSS will not harm your computer. However, you might experience a drop in graphical performance, especially during demanding tasks.
3. How can I know if FRSS is enabled on my system?
You can check the status of FRSS through your GPU settings panel, either NVIDIA Control Panel or AMD Radeon Software.
4. Does turning off FRSS improve battery life?
Yes, disabling FRSS can improve battery life by reducing GPU power consumption, which is especially beneficial for laptop users.
5. How do I reset my GPU settings if something goes wrong?
You can restore default settings in your GPU control panel, or reinstall the drivers to reset any changes.
6. Does turning off FRSS reduce heat generation?
Yes, since the GPU will work less intensively, turning off FRSS can reduce heat output, which may be beneficial for thermal management.
7. Are there any alternatives to turning off FRSS for performance optimization?
Alternatives include enabling power-saving modes, adjusting resolution settings, and using software optimizations provided by your operating system.
8. What should I do if my games crash after disabling FRSS?
Try updating your graphics drivers or re-enabling FRSS to see if the problem persists. Some games require FRSS for optimal performance.
9. Is there a way to automate the toggling of FRSS based on the app I’m using?
Yes, tools like NVIDIA GeForce Experience or AMD Radeon Software allow you to create profiles that automatically adjust settings based on the application running.
Conclusion:
Turning off FRSS GPU settings can be beneficial for extending battery life, managing heat, and troubleshooting performance issues. However, be aware that it might impact graphics performance in demanding applications. By understanding your needs and customizing your GPU settings, you can strike a balance between efficiency and performance for an optimal experience.
Read More: