Is My Motherboard Compatible with Any GPU – Here’s What You Need to Know!
Introduction:
Upgrading your GPU is one of the most impactful ways to boost your computer’s performance, particularly in graphics-intensive tasks like gaming, video editing, and 3D rendering. A powerful GPU enables smoother gameplay, higher resolutions, and faster rendering times, making it essential for modern applications. However, many users face a common concern when upgrading: “Will my motherboard support any GPU I buy?” While most GPUs are designed to fit into standard PCIe slots, factors like slot version, physical size, power requirements, and BIOS compatibility can affect whether a new GPU will work with your existing motherboard. This guide will walk you through the steps of checking GPU and motherboard compatibility to ensure a seamless upgrade experience.
To determine if your motherboard is compatible with a GPU, check for a PCIe x16 slot, measure physical space for the card, ensure your power supply meets wattage requirements, and verify BIOS support. Not all GPUs will work with every motherboard, so it’s essential to confirm these factors for compatibility.
This article discusses the compatibility between motherboards and GPUs, highlighting key factors such as PCIe slot type, form factor, power supply requirements, and chipset compatibility. It provides a step-by-step installation guide, troubleshooting tips, and answers to frequently asked questions to assist a basic English-speaking audience in navigating PC building and upgrades.
Understanding Motherboard And Gpu Compatibility
Motherboard-GPU compatibility means ensuring the GPU fits into the available PCIe slot, receives enough power, and has proper BIOS support. Physical size, PCIe version, and power requirements can limit compatibility. Always check for enough space, power connectors, and BIOS updates before upgrading your GPU.

1. Explanation Of What Motherboard-Gpu Compatibility Means
- Connection Interface: The GPU connects to the motherboard via a PCIe x16 slot, which allows communication with the CPU, memory, and other components.
- Physical Fit: The GPU must physically fit in the available slot on the motherboard, as well as inside the PC case.
- Power and BIOS Support: The motherboard must be able to supply sufficient power and have updated BIOS to recognize and run the GPU efficiently.
2. How Different Motherboards May Have Limitations With Certain Gpus
- PCIe Version Differences: Older motherboards with PCIe 2.0 or 3.0 may limit the performance of newer GPUs designed for PCIe 4.0 or 5.0.
- Physical Space Constraints: Large GPUs may not fit in smaller motherboards or cases, especially in Micro-ATX or Mini-ITX boards.
- Power Supply Issues: Some high-end GPUs require additional power connectors that may not be supported by older motherboards or PSUs.
- BIOS Compatibility: Older motherboards may need BIOS updates to recognize newer GPUs, and without these updates, the GPU may not function properly.
Also Read: 0xe04646456 Error Code Pc Gpu Crash – How To Resolve!
Factors That Affect Compatibility
When determining whether your motherboard is compatible with a new GPU, several factors come into play. One of the most critical aspects is the PCIe slot version. While newer GPUs are designed for PCIe 4.0 or higher, they will work with older versions like PCIe 3.0 or 2.0, but at reduced performance. Another key factor is the physical size and form factor of the GPU, as larger, high-end cards may not fit in smaller motherboards or compact cases.
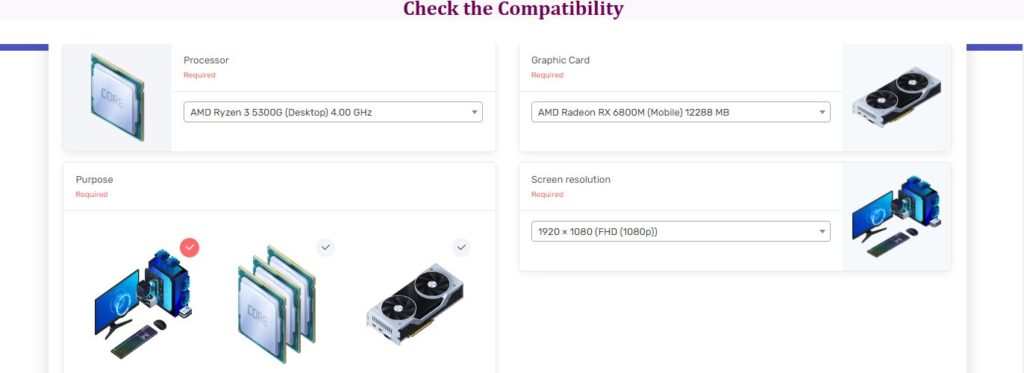
Additionally, the power supply must provide sufficient power, and some GPUs require extra connectors that may not be supported by older motherboards.
Here are the primary factors that affect compatibility:
- PCIe Slot Version: The PCIe version determines the speed and bandwidth available to the GPU, impacting overall performance.
- Physical Size: High-end GPUs may not fit in smaller motherboards or cases due to their size and cooling systems, so space must be considered.
- Power Requirements: The power supply unit (PSU) must provide adequate wattage and the necessary connectors for the GPU, particularly for high-performance models.
- Cooling Solutions: Adequate cooling is essential for high-performance GPUs to prevent overheating, which may not be supported by all motherboards or cases.
Integrated Vs. Dedicated Graphics: Do You Need A Gpu Upgrade?
Understanding the difference between integrated and dedicated graphics is crucial to making the decision to upgrade your GPU.
1. Integrated Graphics:
are built into the CPU and share system memory (RAM), which limits performance. They are suitable for everyday tasks like web browsing and video playback but fall short in gaming and graphic-intensive applications. Integrated graphics are cost-effective and consume less power, making them ideal for budget-friendly systems or laptops where cooling and battery life are priorities.
2. Dedicated Graphics:
On the other hand, are separate components installed in PCIe slots on motherboards, equipped with their own dedicated video memory (VRAM). This allows dedicated GPUs to handle high-resolution gaming, 3D rendering, and complex visual tasks much more effectively than integrated graphics.

They provide enhanced performance, better frame rates, and improved textures, making them essential for gamers and professionals. However, they require more power and generate more heat, necessitating a robust power supply and adequate cooling.
3. Do You Need A Gpu Upgrade?
- Usage Needs: Integrated graphics are fine for basic tasks, but if you game or use graphic design software, a dedicated GPU is essential.
- Performance Expectations: Low frame rates or lag in demanding applications indicate a need for a dedicated GPU.
- Future-Proofing: Upgrading ensures your system can handle future software and gaming demands.
- Budget Considerations: While dedicated GPUs are pricier, they often provide better performance for gaming and creative work, making them a worthwhile investment.
Step-By-Step Guide: How To Check Gpu Compatibility With Your Motherboard
Step 1: Identify Your Motherboard Model
Next, inspect the PCIe slots on your motherboard. Make sure it has a PCIe x16 slot, which is the standard interface for modern GPUs. Older motherboards may have different versions (eg, PCIe 2.0 or 3.0). Although these versions are backward compatible, using the latest PCIe version allows for the best performance. Refer to your motherboard manual for exact specifications.
Also Read: Amd Can Discord Crash My Gpu – A Comprehensive Guide!
Step 2: Check Pcie Slot Specifications
Measure the physical space available in your case for the GPU. Check the clearance in terms of length, height, and width, making sure there are no obstructions to the installation of cables or other components. Additionally, verify the dimensions of the GPU you want to install to ensure it fits comfortably in the measured area.
Step 3: Measure Physical Space For The Gpu
Measure the physical space available in your case for the GPU. Check for clearance in terms of length, height, and width, ensuring no obstructions like cables or other components will hinder installation. Additionally, verify the dimensions of the GPU you intend to install to ensure it fits comfortably in the measured area.
Step 4: Verify Power Supply Compatibility
Confirm that your power supply unit (PSU) has adequate wattage and connectors for the GPU. Most high-performance GPUs require a PSU of 500 watts or more and specific 6-pin or 8-pin PCIe power connectors.

Step 5: Ensure Bios And Driver Support
Finally, check that your motherboard’s BIOS supports the GPU. You may need a BIOS update for newer GPUs. Additionally, make sure you download the latest drivers from the GPU manufacturer’s website to maximize performance and compatibility.
FAQ’s
1. Can I Use A Pcie 4.0 Gpu On A Pcie 3.0 Motherboard?
Yes, a PCIe 4.0 GPU is compatible with a PCIe 3.0 motherboard, but it will operate at PCIe 3.0 speeds.
2. What If My Psu Doesn’t Have Enough Power For My New Gpu?
You may experience system instability; consider upgrading to a PSU with adequate wattage and the required connectors.
3. How Do I Find Out What Size Gpu Fits In My Case?
Measure the available space in your case and compare it to the dimensions of the GPU you want to install.
4. Will Upgrading My Gpu Improve My Gaming Performance?
Yes, a new GPU can enhance frame rates and graphics quality, especially if you’re upgrading from an older model.
5. How Can I Update My Motherboard Bios To Support Newer Gpus?
Download the latest BIOS version from your motherboard manufacturer’s website and follow the instructions to update it safely.
Conclusion:
When upgrading your GPU, it’s crucial to check several key points for compatibility. First, ensure that your motherboard has the correct PCIe slot type and version to accommodate the new GPU. Next, measure the physical size of the GPU to confirm it fits in your case without obstructions. Additionally, verify that your power supply unit (PSU) can provide sufficient wattage and necessary connectors for the GPU.
Read More:







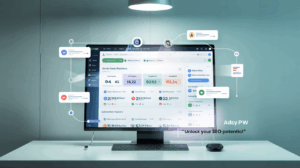
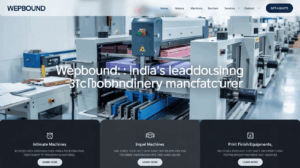
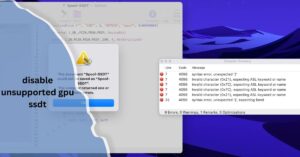


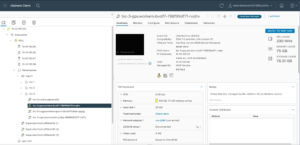

Post Comment