GPU Drivers Crashing – Causes, Solutions, and Prevention!
Introduction
Graphics Processing Units (GPUs) are vital components in modern computers, especially for tasks involving heavy graphics rendering, gaming, and video editing. However, one frustrating issue that many users face is the frequent crashing of GPU drivers. This problem can severely impact performance, cause system instability, and lead to an overall poor user experience.
“GPU drivers crashing” means the software that controls your graphics card stops working, causing your computer to freeze or display errors. This can happen due to overheating, outdated drivers, or hardware issues. Keeping your drivers updated and your computer cool can help prevent these crashes.
In this article, we will delve into the reasons behind GPU drivers crashing, explore effective solutions to resolve these crashes, and offer insights into preventing future occurrences.
What Are GPU Drivers?

GPU drivers are software components that enable your operating system to communicate effectively with your graphics card. These drivers play a crucial role in ensuring that your GPU performs optimally, rendering images and videos smoothly and efficiently. Without the correct drivers, your GPU would not function correctly, leading to various graphical issues, including crashes.
Common Causes of GPU Drivers Crashing:
1. Outdated or Corrupted Drivers
One of the primary reasons for GPU driver crashes is outdated or corrupted drivers. As software and hardware evolve, manufacturers release updates to address bugs, improve performance, and add support for new features. Running outdated drivers can lead to incompatibilities, causing crashes during intensive tasks.
2. Overclocking Issues
Overclocking involves pushing your GPU beyond its factory settings to achieve better performance. While this can result in higher frame rates and faster rendering, it can also lead to instability, especially if the GPU is not adequately cooled or if the overclocking settings are too aggressive.
3. Incompatible Software or Applications
Certain applications or games may not be fully compatible with your GPU or its drivers, leading to crashes. This is often seen with newly released software or games that haven’t been thoroughly tested across different hardware configurations.
4. Hardware Conflicts
Hardware conflicts can occur when other components in your system, such as the CPU, RAM, or motherboard, do not work harmoniously with your GPU. This can cause crashes, particularly during tasks that heavily tax the GPU.
5. Insufficient Power Supply
GPUs require a significant amount of power to operate, especially high-end models. If your power supply unit (PSU) is not providing enough power, the GPU may crash under load.
6. Overheating

Thermal management is crucial for maintaining GPU stability. Overheating can cause the GPU to throttle its performance or shut down to prevent damage, leading to crashes.
7. Malware or Viruses
Malware or viruses can interfere with system processes, including GPU drivers, leading to unexpected crashes. Keeping your system free from malicious software is essential for maintaining overall stability.
Is overclocking my GPU safe?
Overclocking can be safe if done carefully, but it also increases the risk of instability and crashes. It’s important to monitor temperatures and stability when overclocking and avoid pushing the GPU beyond its safe limits.
Also Read: Can You Use Intel Cpu With Amd Gpu – Lets Find Out!
How to Fix GPU Drivers Crashing?
- Update GPU Drivers: The first step in resolving GPU driver crashes is to ensure your drivers are up to date. Visit the manufacturer’s website (such as NVIDIA or AMD) to download the latest drivers for your GPU model. Regular updates often include bug fixes and performance improvements.
- Roll Back to a Previous Driver Version: If a recent driver update is causing crashes, rolling back to a previous version can be a viable solution. This can be done through the Device Manager in Windows, where you can select “Roll Back Driver” under the GPU properties.
- Check for Overheating: Monitor your GPU temperatures using software like MSI Afterburner or HWMonitor. If the temperatures are too high, consider improving your system’s cooling by cleaning dust from fans, adding additional cooling solutions, or adjusting the fan curve.
- Revert Overclocking Settings: If you have overclocked your GPU, try reverting to the default clock speeds. Overclocking can cause instability, and returning to the factory settings can help restore stability.
- Ensure Adequate Power Supply: Check that your PSU is providing sufficient power to your GPU. If necessary, consider upgrading to a higher wattage PSU that meets the power requirements of your GPU.
- Scan for Malware: Run a comprehensive malware scan using reliable antivirus software. Removing any detected threats can help restore system stability and prevent crashes.
- Reinstall GPU Drivers: If updating the drivers doesn’t solve the problem, performing a clean installation might help. Uninstall the existing drivers using a tool like Display Driver Uninstaller (DDU), and then reinstall the latest drivers from the manufacturer’s website.
- Check for Software Conflicts: Sometimes, third-party software can interfere with GPU drivers. Disable unnecessary background applications, especially those related to graphics, to see if it resolves the issue.
- Perform System Restore: If the crashing began after a recent system change, performing a System Restore to a previous point when the GPU was stable can help resolve the issue.
- Contact Support or Consider Hardware Replacement: If none of the above solutions work, it may indicate a deeper hardware issue. Contact the GPU manufacturer’s support team for further assistance, or consider replacing the GPU if it’s still under warranty.
Preventing GPU Drivers from Crashing:
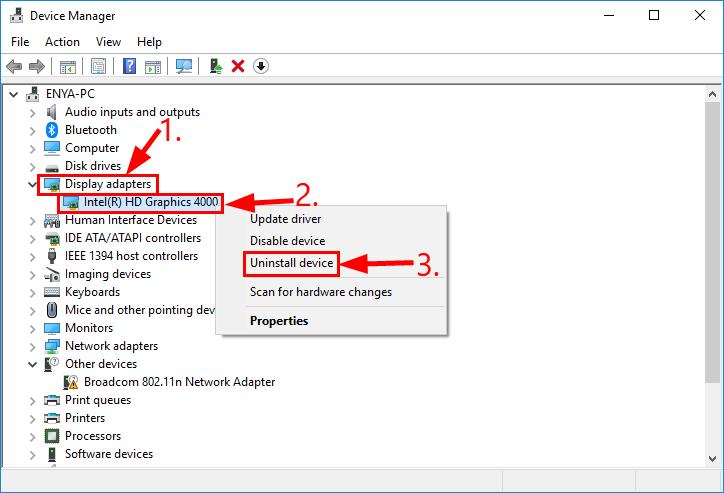
1. Keep Your System Updated
Regularly updating your operating system, drivers, and software can prevent compatibility issues that may lead to crashes. Enable automatic updates to ensure your system is always up to date.
2. Maintain Proper Cooling
Ensure your system has adequate cooling by keeping fans clean and dust-free. Consider using additional cooling solutions like liquid cooling for high-performance GPUs.
3. Avoid Aggressive Overclocking
If you choose to overclock, do so cautiously. Use stress-testing tools to ensure the GPU remains stable under load, and avoid pushing it beyond safe limits.
4. Use Reliable Power Supplies
Invest in a quality PSU that provides consistent power to all your components. Check the power requirements of your GPU and ensure your PSU meets or exceeds them.
5. Regularly Scan for Malware
Keep your system secure by regularly scanning for malware and viruses. Use trusted antivirus software and keep it up to date to prevent infections that could destabilize your GPU.
Also Read: Why Is My Gpu Underperforming – You Should Know!
6. Be Cautious with New Software
Before installing new software or games, especially those still in beta, check for compatibility with your GPU. Reading user reviews and checking forums can help identify potential issues.
7. Monitor System Health
Use monitoring tools to keep an eye on your system’s overall health. Regularly check temperatures, fan speeds, and power usage to detect potential issues before they cause crashes.
8. Back Up Your System
Regularly backing up your system ensures that you can quickly restore your system to a stable state if something goes wrong.
FAQ’s:
1. Why do my GPU drivers keep crashing?
GPU drivers may crash due to various reasons, including driver conflicts, overheating, overclocking, corrupted drivers, or insufficient power supply. Diagnosing the root cause is essential to applying the correct solution.
2. Can overheating cause GPU driver crashes?
Yes, overheating is a common cause of GPU driver crashes. When the GPU gets too hot, it can become unstable, leading to crashes. Ensuring proper cooling and ventilation can prevent this issue.
3. Can software conflicts cause GPU driver crashes?
Yes, conflicts between the GPU driver and other software or hardware components can lead to crashes. Ensuring that all system drivers and software are updated can minimize the risk of conflicts.
4. How can I prevent GPU driver crashes?
Preventing GPU driver crashes involves keeping drivers updated, maintaining proper cooling, using a reliable power supply, avoiding unnecessary overclocking, and performing regular system maintenance.
5. What should I do if my GPU drivers are corrupted?
If GPU drivers are corrupted, uninstalling the current driver and performing a clean installation of the latest version can resolve the issue. Using dedicated driver removal tools can ensure that all remnants of the old driver are removed.
6. How do I know if my PSU is causing GPU driver crashes?
If the PSU cannot provide sufficient power to the GPU, it may cause crashes under load. Checking the PSU’s wattage rating and comparing it to the system’s power needs can help determine if the PSU is the issue.
7. What tools can I use to diagnose GPU driver crashes?
Tools like Windows Event Viewer, Reliability Monitor, and stress testing software like FurMark can help diagnose the causes of GPU driver crashes by providing detailed logs and performance data.
Conclusion:
GPU driver crashes can be a significant source of frustration, particularly for users who rely on their graphics cards for demanding tasks. By understanding the common causes of these crashes and applying the solutions and preventive measures outlined in this article, you can greatly reduce the likelihood of experiencing GPU driver crashes. Regular maintenance, keeping your system up to date, and ensuring that your hardware and software are in harmony will go a long way in ensuring a smooth and stable computing experience.
Read More:
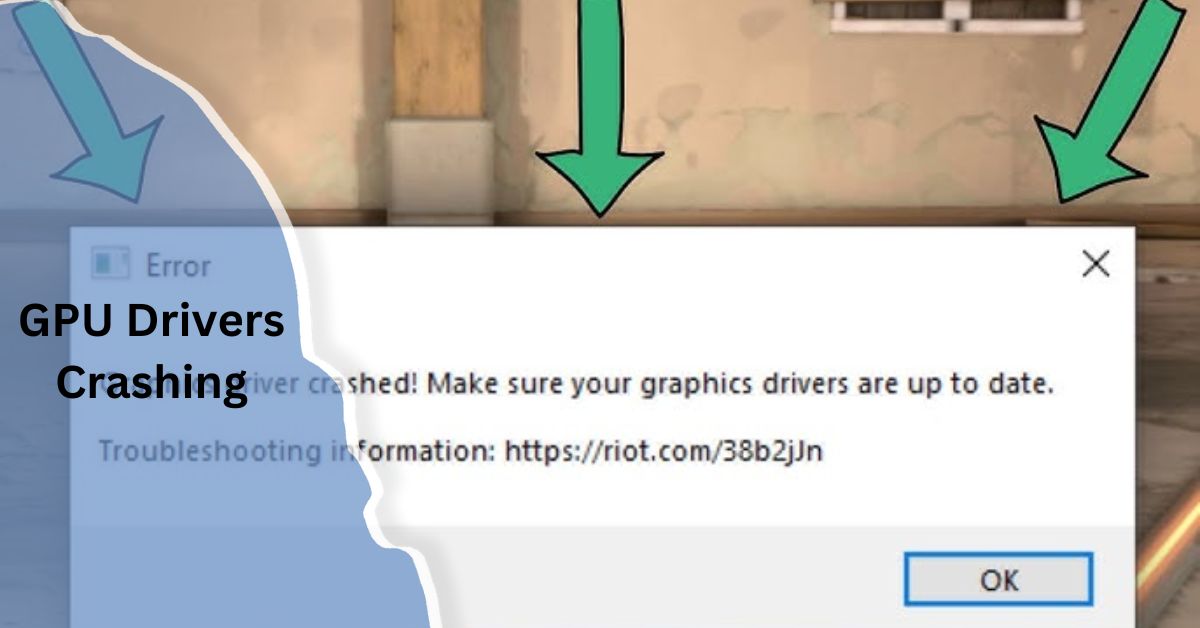
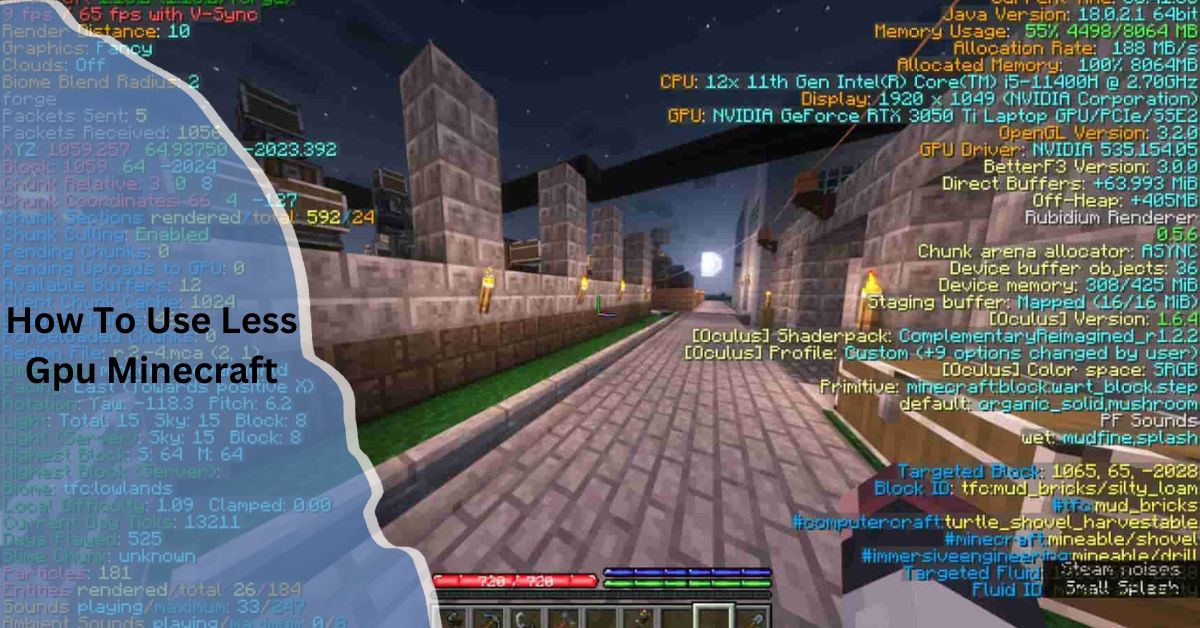
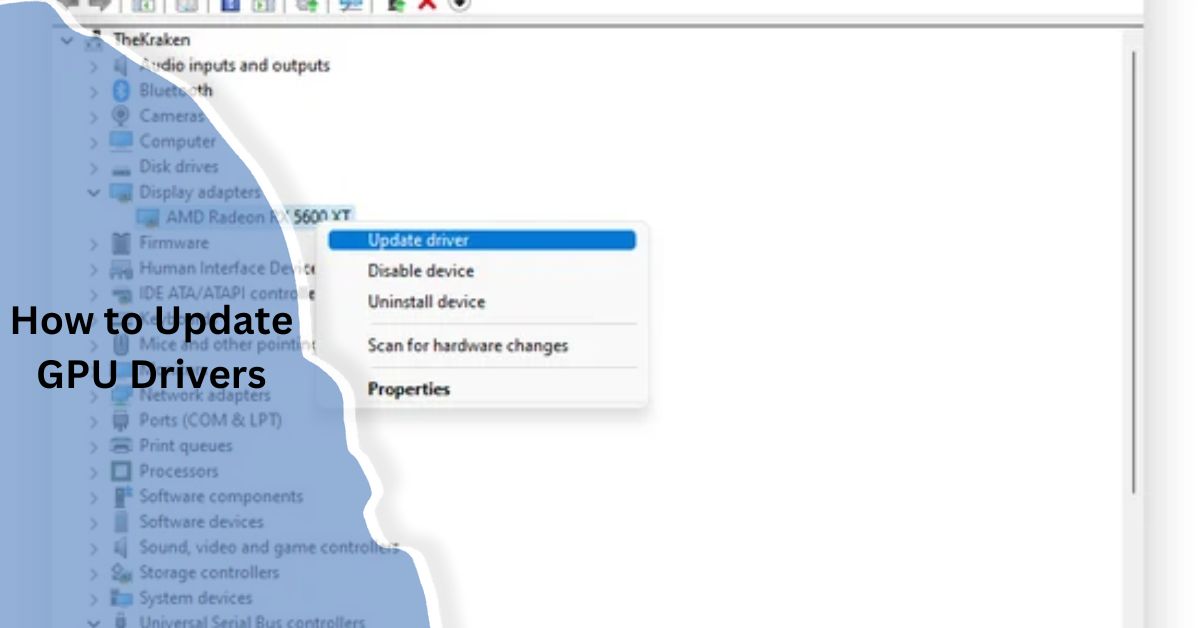
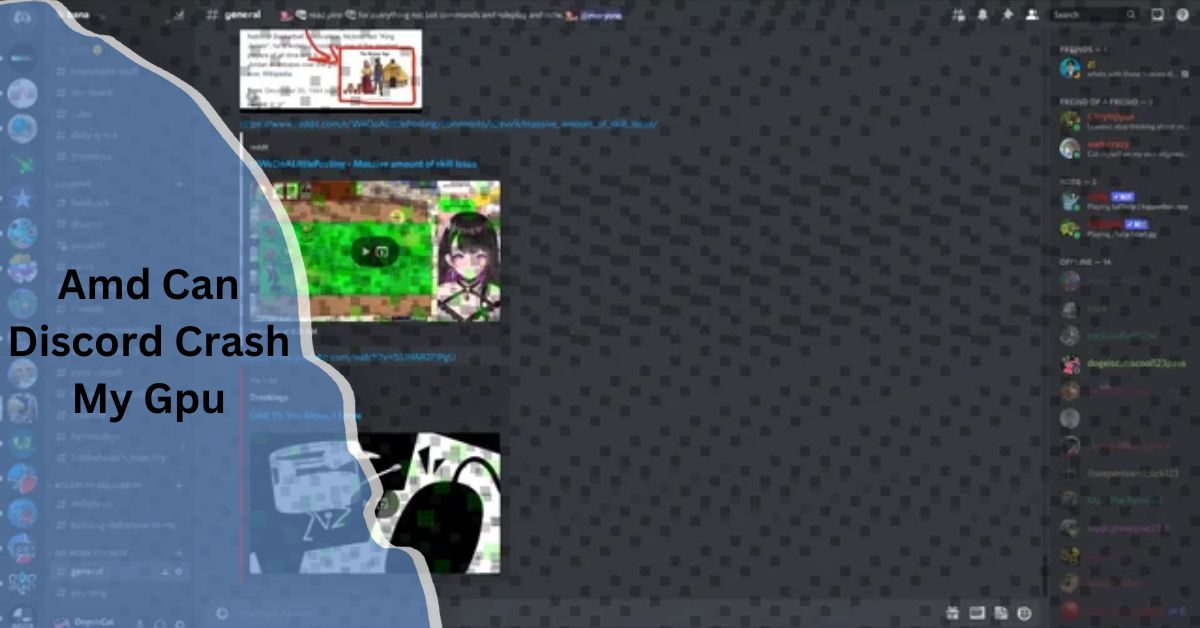
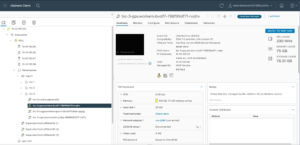






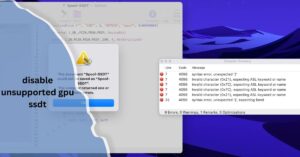


Post Comment