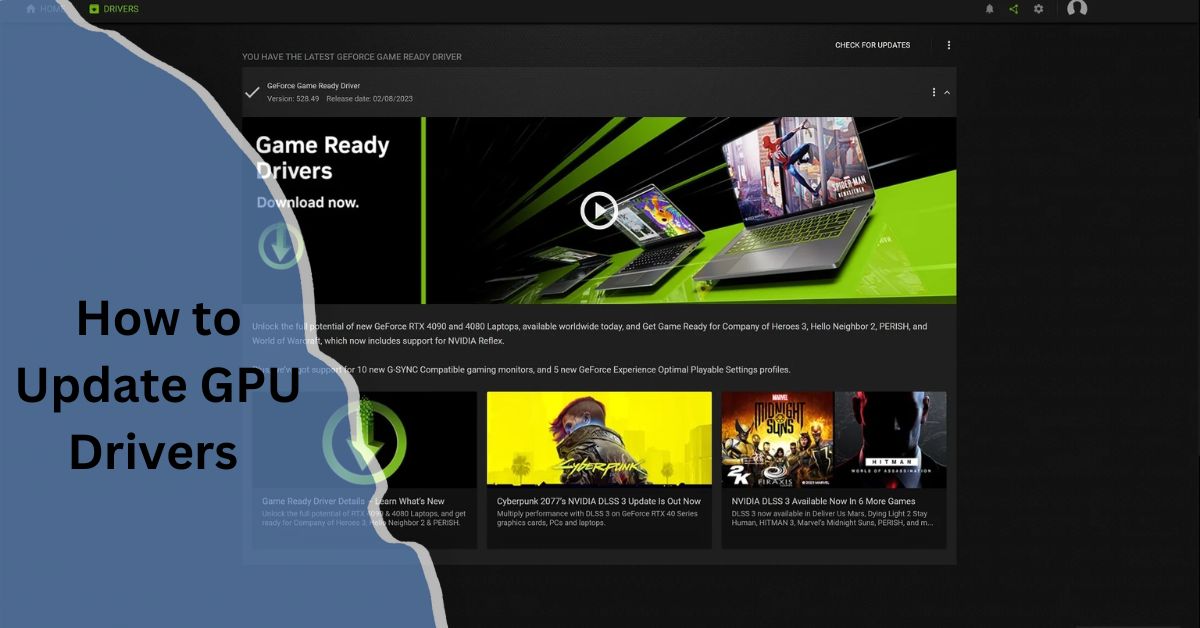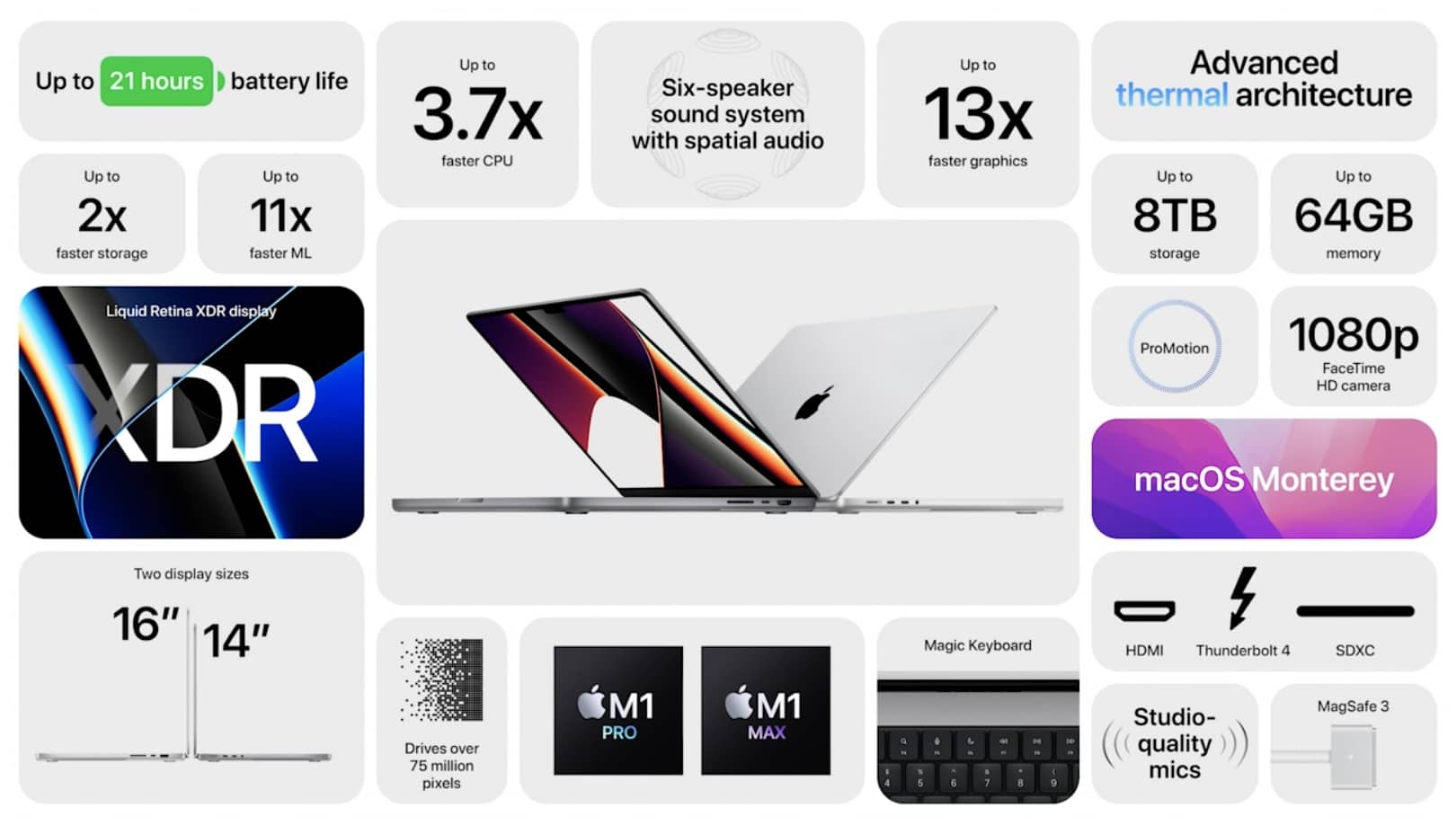Keeping your GPU (graphics processing unit) drivers updated is essential for maintaining optimal performance, stability, and compatibility with the latest games and applications. Whether you have an NVIDIA, AMD, or Intel graphics card, updating your drivers ensures that you get the best possible experience, including higher FPS, fewer crashes, and improved visual quality.
In this guide, we’ll show you how to update GPU drivers on Windows and macOS, covering both manual and automatic methods. Whether you’re a gamer, video editor, or casual user, following these steps will help keep your system running smoothly. Let’s get started!
Do GPU drivers need to be updated?
Yes, GPU drivers need to be updated regularly to ensure your computer performs at its best, especially if you use graphics-intensive applications like gaming, video editing, or 3D rendering. A GPU driver is software that allows your operating system and applications to communicate with your graphics card. Updating it provides several benefits, including:
1. Performance Improvements
GPU manufacturers like NVIDIA, AMD, and Intel frequently release driver updates to improve the performance of new games and software. These updates can increase frame rates (FPS), reduce stuttering, and improve overall graphics performance. If you play newly released games, having the latest drivers can significantly increase performance.
2. Bug Fixes and Stability
Over time, outdated drivers can cause compatibility issues with updated software. Driver updates fix bugs, prevent crashes, and resolve display errors, ensuring a smooth experience whether you’re gaming, streaming, or working on professional applications.
3. Security Enhancements
Like any other software, GPU drivers can contain security vulnerabilities. Hackers can exploit outdated drivers to gain access to your system. Updating your GPU drivers helps to address security vulnerabilities, reducing the risk of cyberattacks.
4. Compatibility with New Software and Features
Many new applications and games require updated GPU drivers to run properly. Developers optimize their software for the latest drivers, meaning an outdated driver can cause compatibility issues, graphical glitches, or even prevent the software from running.
5. Improved Power Efficiency
Newer driver versions often come with improved power management, reducing power consumption and preventing your GPU from overheating. This can be especially beneficial for laptops, where battery life is a major concern.
When Should You Update Your GPU Drivers?
- When a new game or application recommends a driver update.
- If you experience graphical glitches, crashes, or decreased performance.
- When your GPU manufacturer releases a major driver update.
- If you are using an old driver that has not been updated for a long time.
How do I check if my GPU drivers are up to date?
To ensure optimal performance, it’s important to check if your GPU drivers are up to date. Here’s how:

1. Using Device Manager (Windows)
- Press Win + X and select Device Manager.
- Expand Display Adapters and right-click your GPU (NVIDIA, AMD, or Intel).
- Click Properties, go to the Driver tab, and check the driver history.
2. Using GPU Manufacturer Software
- NVIDIA: Open GeForce Experience → Check for updates.
- AMD: Open AMD Radeon Software → Click Check for Updates.
- Intel: Use Intel Driver and Support Assistant.
3. Manual Check
Go to your GPU manufacturer’s website, enter your GPU model, and compare the latest available driver to your installed version.
How do I update my Nvidia graphics driver?
Keeping your NVIDIA graphics driver updated ensures better performance, bug fixes, and compatibility with new games and applications. Here’s a step-by-step guide on how to update GPU drivers for NVIDIA cards:
Method 1: Using NVIDIA GeForce Experience (Recommended)
- Download and install GeForce Experience – Open GeForce Experience and log in.
- Go to the Drivers tab.
- Click Check for updates – if a new version is available, it will appear.
- Click Download and then select Express Installation (for automatic updates) or Custom Installation (if you want a clean install).
Method 2: Manually Download from NVIDIA’s Website
- Visit the NVIDIA driver download page.
- Enter your GPU model and select your operating system.
- Click Search, then download the latest driver.
- Run the installer and follow the on-screen instructions.
Method 3: Updating via Windows Device Manager
- Press Win + X and select Device Manager.
- Expand Display Adapters and right-click on your NVIDIA GPU.
- Click Update driver → Select Search automatically for drivers.
- If Windows finds a new driver, follow the installation prompts.
How to Update Any Graphics Driver in Windows 10
Updating your graphics driver in Windows 10 is essential for maintaining system performance, stability, and compatibility with the latest applications and games. There are several ways to update GPU drivers, depending on your preference. The easiest way is to open Windows Device Manager by right-clicking on the GPU under “Display Adapters” and selecting Update Driver, allowing Windows to automatically check for updates.

However, for the latest drivers, it’s best to visit the manufacturer’s official website — NVIDIA, AMD, or Intel — and manually download the latest version for your graphics card. Alternatively, using GPU-specific software like NVIDIA GeForce Experience, AMD Radeon Software, or Intel Driver & Support Assistant ensures automatic updates with optimized settings. After updating, it’s very important to restart your PC for the changes to take effect.
Keeping your GPU drivers up to date increases performance, fixes bugs, and improves security, making it an important maintenance step for all Windows 10 users.
Update drivers manually in Windows
You can manually update drivers in Windows by using Device Manager or by downloading them from the manufacturer’s website. Open Device Manager, right-click the device, select Update Driver, and select the file. Restart your computer for the changes to take effect.
Drivers and Support for Processors and Graphics
Drivers and support for processors and graphics help your computer work properly. You can get the latest drivers from the manufacturer’s website. Updating them improves performance, resolves issues, and keeps your system running smoothly for gaming, video editing, and other tasks.
How to Update Graphics Drivers for Maximum Gaming
To update your graphics drivers for optimal gaming, use GeForce Experience for NVIDIA or Radeon software for AMD. You can also download the latest drivers from the manufacturer’s website. Updating improves game performance, fixes issues, and ensures smooth graphics during gameplay.
FAQ’S
1. Can outdated graphics drivers cause FPS drops in games?
Yes, outdated drivers can cause FPS drops, stuttering, and crashes. Keeping drivers updated helps maintain smooth gameplay and optimal performance.
2. How often should I update my graphics drivers?
It depends on usage. Gamers should check for updates every few weeks, especially when new games are released, while regular users can update every few months.
3. Do I need to uninstall old graphics drivers before updating?
In most cases, new drivers overwrite old ones. However, for major updates or troubleshooting issues, it is recommended to use Display Driver Uninstaller (DDU) for a clean install.
4. Can updating drivers fix screen tearing and lag?
Yes, new drivers often improve display settings, reduce screen tearing, and improve gaming performance, especially when paired with technologies like G-Sync or FreeSync.
5. What should I do if a new driver update causes problems?
If a driver update causes problems, you can roll back to a previous version using Device Manager or reinstall an older, stable driver from the manufacturer’s website.
Conclusion:
Keeping your graphics drivers updated is essential for better performance, stability, and gaming experience. By following the right steps, you can easily learn how to update GPU drivers and avoid problems. Regular updates ensure smooth visuals and better system performance.
Recommand Article:
How To Use Gpu In Jupyter Notebook – Your’s Ultimate Guide!
RuntimeError: GPU is Required to Quantize or Run Quantize Model – Check GPU Compatibility!
Why is My GPU Temperature So High – Fix Overheating GPU Now!