Why is My GPU Temperature So High – Fix Overheating GPU Now!
When your GPU (Graphics Processing Unit) is running hot, it’s more than just a minor inconvenience—it can lead to performance degradation, system instability, and potentially long-term damage to your hardware. Understanding the reasons behind high GPU temperatures can help you prevent issues before they become serious and ensure optimal performance.
Your GPU temperature may be high due to inadequate cooling, poor airflow inside the case, or excessive workload on the GPU. Check for dust buildup on fans, ensure proper ventilation, and consider reducing the graphic load to lower the temperature.
In this article, we will dive deep into the possible causes of high GPU temperatures, how to diagnose them, and most importantly, how to fix and prevent overheating.
Understanding GPU Temperature – What’s Normal?
Before addressing high GPU temperatures, it’s essential to know what temperatures are considered “normal.” Generally, the optimal GPU temperature range varies by model, but most GPUs are designed to operate efficiently between 65°C and 85°C under load. However, anything above 90°C can be concerning, and sustained temperatures over 95°C could potentially damage the hardware.
Common Causes of High GPU Temperatures:
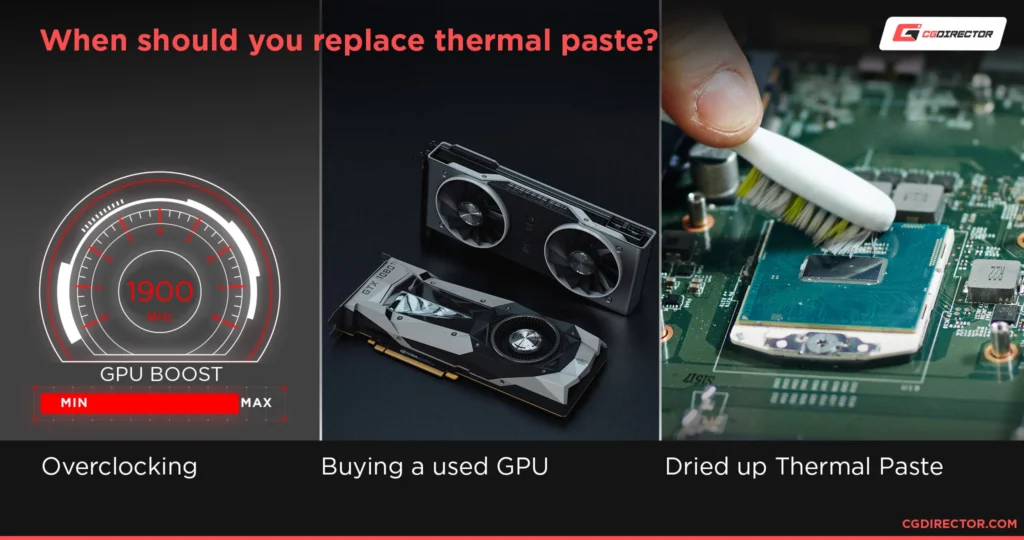
Here are some of the most common factors that contribute to high GPU temperatures:
1. Poor Airflow in the Case
One of the most common reasons for a GPU running hot is inadequate airflow within the case. If hot air is trapped inside, it won’t be able to escape, leading to heat buildup and higher temperatures for all components, especially the GPU.
Solution:
- Ensure that your PC case has adequate ventilation.
- Install additional case fans or upgrade to a case designed for improved airflow.
2. Dust Build-Up
Over time, dust can accumulate inside your computer case, covering the GPU’s heatsink and fan, restricting airflow and causing temperatures to rise.
Solution:
- Regularly clean your computer case, especially the GPU fans and heatsink.
- Use compressed air to remove dust buildup.
Also Read: GPU Drivers Crashing – Causes, Solutions, and Prevention!
3. Overclocking
Overclocking your GPU pushes it beyond its factory settings, leading to increased performance but also higher heat output. If not managed properly, this can cause your GPU to overheat.
Solution:
- Consider scaling back or disabling overclocking.
- Invest in better cooling solutions if you plan to continue overclocking.
4. High Ambient Temperature
The ambient temperature of your environment can have a significant impact on your GPU temperature. If your room is warm, your GPU will naturally run hotter as the cooling system struggles to dissipate heat.
Solution:
- Move your PC to a cooler location.
- Consider using air conditioning or a dedicated fan to lower the ambient temperature.
5. Inefficient Cooling Solutions
Stock cooling solutions that come with GPUs may not always be sufficient, especially if you are running demanding applications or overclocking. If your GPU consistently runs hot, it may be time to upgrade your cooling.
Solution:
- Upgrade to an aftermarket GPU cooler or liquid cooling system for better temperature control.
- Make sure the thermal paste on your GPU is fresh and properly applied.
6. Faulty Fans or Heatsink
If your GPU’s fans aren’t working correctly or the heatsink isn’t properly attached, your GPU will struggle to keep its temperatures down.
Solution:
- Inspect the fans and heatsink for damage or disconnections.
- Replace faulty fans or reapply the heatsink if necessary.
7. Running Demanding Applications
High-end gaming, 3D rendering, and other graphically intensive tasks put significant strain on your GPU, leading to elevated temperatures.
Solution:
- Lower the graphical settings of demanding applications.
- Take breaks during long gaming or rendering sessions to let your GPU cool down.
8. Outdated Drivers
Outdated or improperly installed GPU drivers can cause your card to work inefficiently, leading to higher temperatures.
Solution:
- Keep your GPU drivers up-to-date by regularly checking the manufacturer’s website for the latest releases.
9. Thermal Throttling
If your GPU reaches a critical temperature, it may automatically reduce performance in an attempt to cool down—this is known as thermal throttling.
Solution:
- Monitor your GPU’s performance and temperatures closely to catch early signs of throttling.
- Address the underlying cause of high temperatures to prevent long-term damage.
10. Poor Cable Management
Cables can obstruct airflow within the case, leading to hotspots that cause components like your GPU to overheat.
Solution:
- Organize cables using cable ties or a modular power supply.
- Ensure that air can flow freely through the case without obstruction.
Diagnosing High GPU Temperatures:
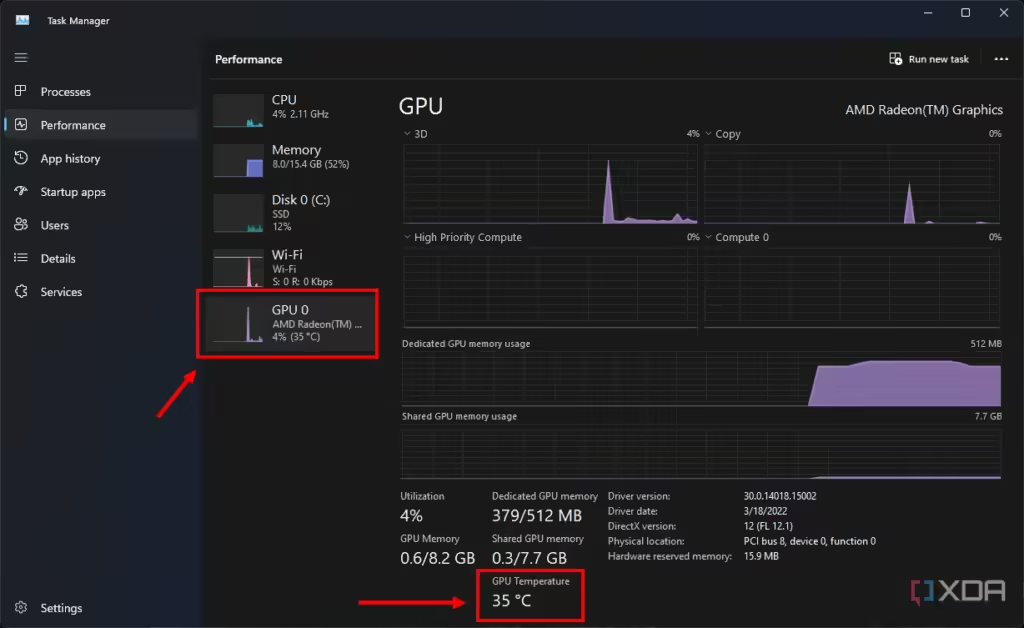
Now that we’ve identified the common causes of high GPU temperatures, let’s explore how to diagnose the problem effectively.
1. Monitor GPU Temperatures
Use monitoring software like MSI Afterburner, HWMonitor, or GPU-Z to keep an eye on your GPU’s temperature while performing different tasks. This will give you a baseline of what is normal for your system.
2. Run a Benchmarking Tool
Benchmarking tools like 3DMark can stress-test your GPU and reveal how it handles different levels of workload. This can help you identify when and why temperatures rise.
3. Check Fan Speed
Using the same monitoring software, you can check your GPU fan speed. If it isn’t ramping up as temperatures rise, you may have a fan issue or need to adjust your fan curve.
4. Inspect Physically
Open your PC case and visually inspect your GPU for any dust buildup, loose fans, or improper heatsink attachments. This hands-on approach is crucial in spotting physical issues that software can’t detect.
Preventing High GPU Temperatures – Best Practices
Prevention is always better than cure. Here are some best practices to keep your GPU running cool and efficiently:
- Regular Maintenance: Regularly clean your PC’s internals, particularly the fans and heatsinks, to prevent dust buildup. Perform routine inspections to ensure everything is functioning as it should.
- Optimize Airflow: Ensure your PC case is optimized for airflow. This may involve adding additional fans, reorganizing components, or upgrading to a case that promotes better ventilation.
- Upgrade Cooling Solutions: Consider upgrading your GPU cooling, whether it’s with a more effective air cooler, liquid cooling, or improved thermal paste. Investing in better cooling can significantly extend the lifespan of your GPU.
- Keep Drivers Updated: Keep your GPU drivers up-to-date to ensure your card is performing at its best and efficiently managing power and temperatures.
- Monitor and Adjust Settings: Always monitor your GPU temperatures during demanding tasks and adjust settings if needed. This can include reducing clock speeds, lowering graphics settings, or adjusting fan curves.
When to Replace Your GPU Cooling Solution?
If you’ve tried the above methods and your GPU is still running hot, it may be time to replace your cooling solution. Upgrading to a more powerful fan or investing in a liquid cooling system can dramatically reduce temperatures. Additionally, if your GPU’s cooling solution has failed or is no longer adequate for your needs, replacing it is the best option to prevent damage.
How to Lower Your GPU Temperature?

Clean Your PC and GPU
Regularly clean your PC’s case, fans, and GPU to remove dust and debris that could be hindering airflow. Use compressed air to blow dust out of the cooling fins and fans.
Optimize Airflow in the Case
Ensure that your case has a balanced number of intake and exhaust fans. Position fans so that cool air enters from the front or bottom and exits through the back or top of the case.
Replace Thermal Paste
Reapplying high-quality thermal paste can make a significant difference in heat transfer from the GPU to the heat sink, resulting in lower temperatures.
Increase Fan Speeds
Use fan control software to manually increase the speed of your GPU’s fan during intense workloads. This can help dissipate heat more effectively, though it may also increase fan noise.
Consider Aftermarket Cooling
If your GPU is consistently running hot, consider upgrading to an aftermarket cooler. Liquid cooling solutions, in particular, are effective at keeping temperatures low during heavy use.
Limit Overclocking
If you’ve overclocked your GPU, consider reducing the clock speed or increasing the voltage to stabilize temperatures. It’s essential to find a balance between performance and cooling.
Also Read: Do I Need a GPU – Determine GPU Importance!
Improve Room Ventilation
If your room is too warm, it could be contributing to the GPU’s overheating. Ensure that your workspace is well-ventilated and that there’s plenty of cool air circulating.
Upgrade Your Power Supply
Ensure that your power supply unit (PSU) is adequate for your GPU’s power needs. A struggling PSU can cause irregular voltages, leading to higher temperatures.
FAQ’s:
1. What temperature is too high for a GPU?
Generally, a GPU temperature above 90°C is considered too high. Sustained temperatures over 95°C could lead to hardware damage.
2. How can I monitor my GPU temperature?
You can monitor your GPU temperature using software like MSI Afterburner, HWMonitor, or GPU-Z, which display real-time temperature data.
3. Does overclocking increase GPU temperature?
Yes, overclocking increases the power consumption of your GPU, leading to higher temperatures. Proper cooling is essential when overclocking.
4. Can high ambient temperature affect GPU performance?
Yes, high ambient temperatures can increase your GPU’s temperature, leading to reduced performance and potential thermal throttling.
5. How often should I clean my GPU?
It’s recommended to clean your GPU every 3 to 6 months, depending on your environment and dust levels.
6. Is it safe to reapply thermal paste on my GPU?
Yes, reapplying thermal paste is safe if done correctly. It can improve heat transfer between the GPU and heat sink, lowering temperatures.
Closing Remarks:
High GPU temperatures are a common issue that can be caused by several factors, including poor airflow, overclocking, or even faulty hardware. By understanding the underlying causes and implementing the right fixes, you can ensure that your GPU operates within a safe temperature range, allowing you to game, render, or perform any other demanding tasks with confidence.
Read More:


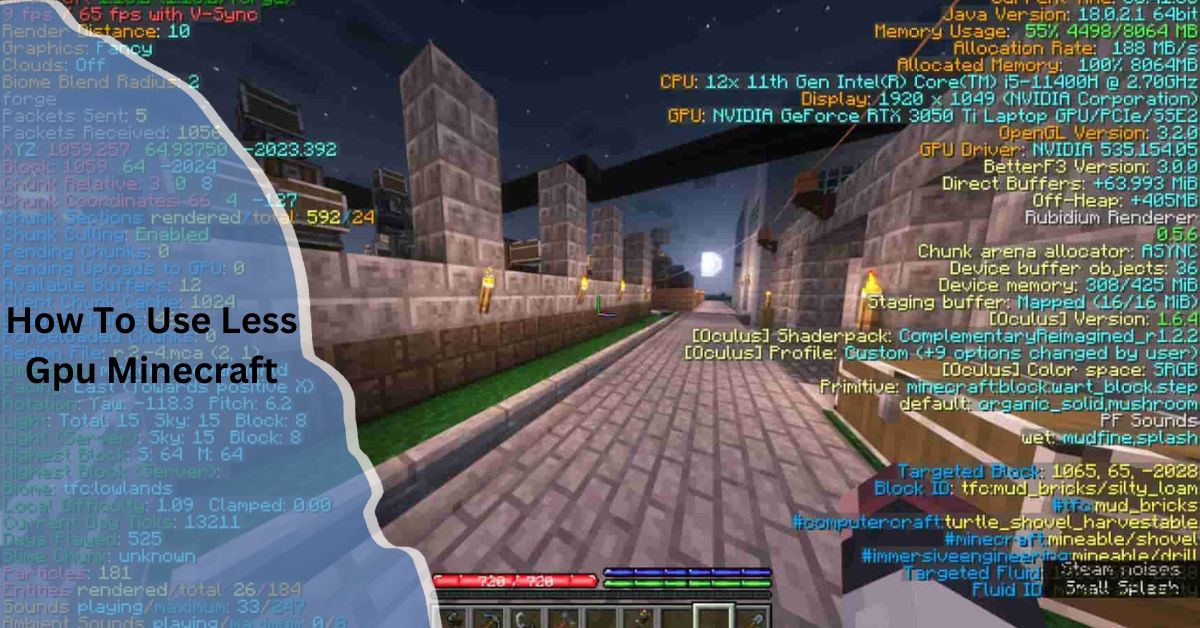
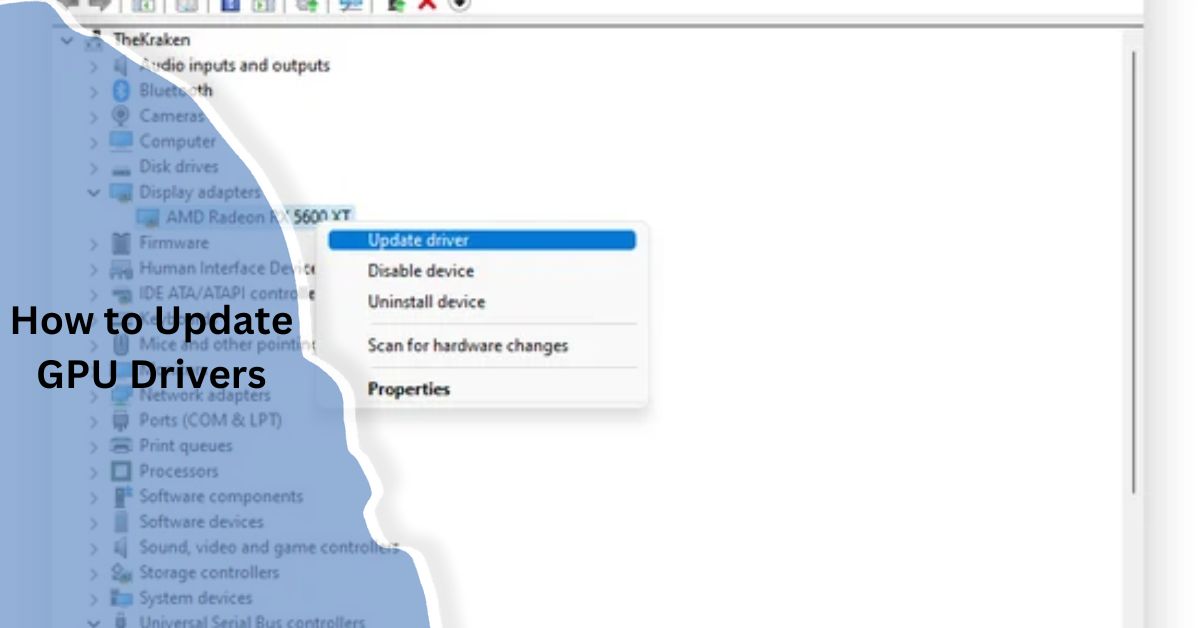





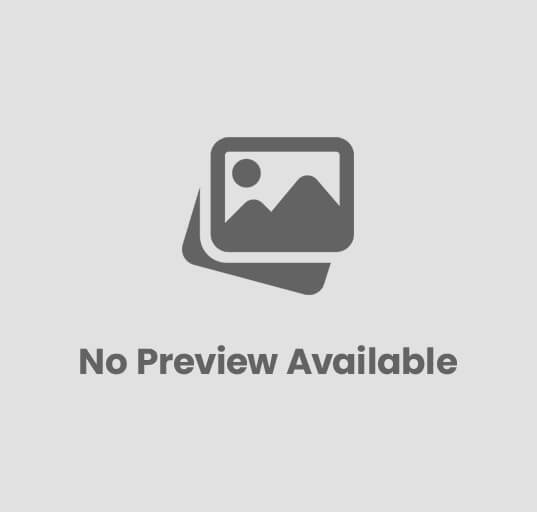



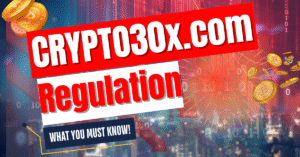
1 comment