Update Graphics Driver Windows 11 Nvidia – A Complete Guide!
Updating your graphics driver is crucial for your computer to run smoothly, especially if you use it for gaming, video editing, or graphic design. If you’re using Windows 11 with an NVIDIA GPU, keeping your driver updated improves performance, visual quality, and compatibility with new software and games.
To update your NVIDIA driver on Windows 11, open Device Manager and select “Update Driver” under Display Adapters. Alternatively, use GeForce Experience for automatic updates.To finish the update, restart your computer.
We will cover everything from understanding why updates are important to step-by-step instructions, troubleshooting common issues, and offering some tips to ensure that you get the most out of your GPU.
Why You Should Update Your NVIDIA Graphics Driver on Windows 11?
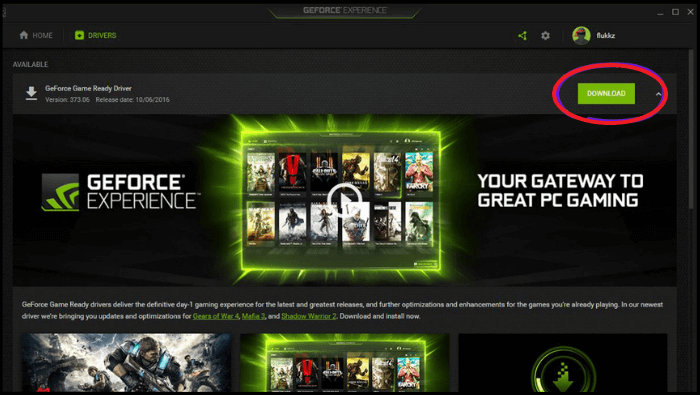
1. Improved Performance and Stability
Bug fixes and performance enhancements are frequently included in graphics driver releases. These updates optimize how the GPU interacts with your system, ensuring that it performs at its best when running demanding applications, such as the latest video games or professional software like Adobe Premiere Pro or AutoCAD.
2. Compatibility with New Software and Games
As new games and software applications are released, they often require updated drivers for optimal performance. By updating your NVIDIA graphics driver, you ensure that your system is compatible with the latest gaming titles and applications that demand more powerful graphical performance.
3. Fixing Bugs and Issues
NVIDIA regularly releases driver updates to address known issues, including screen tearing, artifacts, crashes, or system freezes. If you’re experiencing any of these problems, updating your drivers may resolve them and provide a smoother experience.
4. Support for New Features and Enhancements
NVIDIA drivers often introduce new features, such as better ray tracing support, AI-enhanced graphics, and optimizations for new hardware. These updates can bring significant improvements to how your GPU handles visual effects and rendering.
5. Security Updates
Outdated drivers may contain vulnerabilities that hackers could exploit. Updating your NVIDIA graphics driver ensures that you are protected against known security risks and helps your system remain secure.
Steps to Update NVIDIA Graphics Drivers on Windows 11
Updating your NVIDIA graphics driver on Windows 11 is a straightforward process, but it’s essential to follow the right steps to avoid any issues. Here’s how to do it:
1. Check Your Current NVIDIA Driver Version
Before updating your NVIDIA driver, it’s a good idea to know which version of the driver you are currently using. This helps you ensure that the update is necessary. You can check your driver version by following these steps:
- Choose Device Manager by performing a right-click on the Start button.
- Select your NVIDIA GPU with a right-click after expanding the Display Adapters section.
- Select Properties.
- Go to the Driver tab, where you will see the driver version.
2. Updating Your Driver with GeForce Experience
NVIDIA’s GeForce Experience application is the most convenient tool to update your drivers. Here’s how to use it:
Download and Install GeForce Experience
If you haven’t already, download GeForce Experience from the official NVIDIA website. After installing it, launch the application and log in with your NVIDIA account.
Check for Driver Updates
Once GeForce Experience is open, go to the Drivers tab and click on Check for Updates. If an update is available, GeForce Experience will notify you.
Download and Install the Update
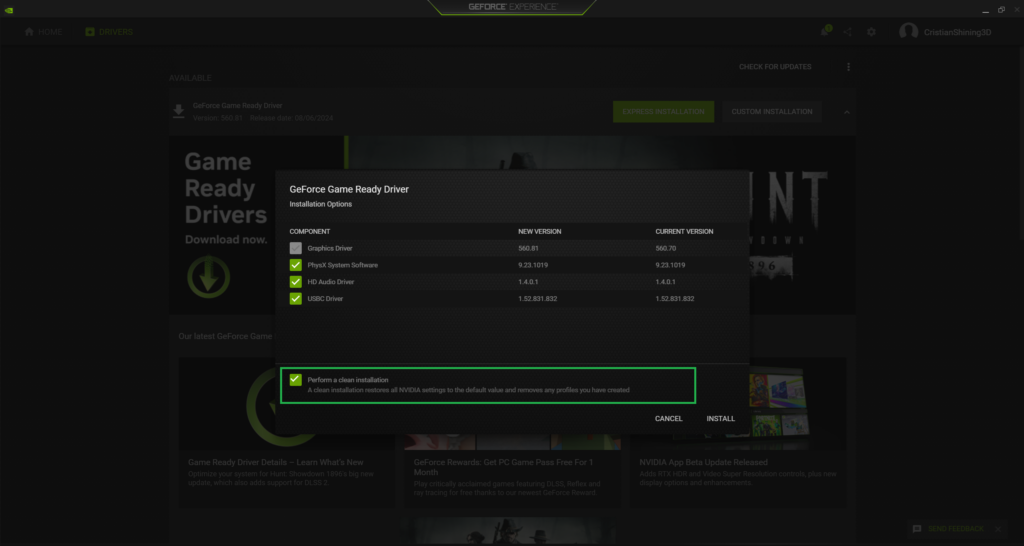
Click on Download to start downloading the latest driver. Once the download is complete, click on Express Installation for an automatic installation or Custom Installation if you want to select specific components to install.
Restart Your Computer
Restarting your computer after the installation is finished will guarantee that the updated drivers are installed.
3. Manual Update via NVIDIA’s Website
If you prefer not to use GeForce Experience, you can manually download and install the latest NVIDIA drivers directly from the official website. Here’s how:
- Visit NVIDIA’s Driver Download Page: Go to the NVIDIA Driver Download page.
- Select Your GPU Model: From the dropdown menus, select your GPU model and Windows 11 as your operating system.
- Download the Latest Driver: Click Search and then click Download to download the latest driver.
- Install the Driver: Once the driver is downloaded, open the file and follow the installation prompts. You can choose between Express or Custom Installation. It’s usually safe to choose Express Installation for most users.
- Restart Your Computer: After the installation, restart your computer to complete the driver update process.
Also Read: Google Colab Alternatives Free Gpu – A Comprehensive Guide!
4. Update Using Windows Device Manager
Another way to update your NVIDIA drivers is through the Windows Device Manager. Here’s how to do it:
- Device Manager may be accessed by right-clicking on the Start button and choosing Device Manager.
- Locate Display Adapters: Expand the Display adapters section, right-click on your NVIDIA GPU, and select Update Driver.
- Search Automatically for Updates: Select Search automatically for updated driver software. If the most recent driver is available, Windows will look for it online and install it.
- Restart Your Computer: After the update process is complete, restart your computer to apply the changes.
Troubleshooting Common Issues After Driver Updates:
While updating your NVIDIA drivers should be a smooth process, there are instances when issues can occur. Here’s how to troubleshoot:
1. Driver Update Fails to Install
Solution: Ensure that you have a stable internet connection and try reinstalling the driver using GeForce Experience or manually from NVIDIA’s website. If the issue persists, use Display Driver Uninstaller (DDU) to remove old drivers completely and then reinstall the new ones.
2. Screen Flickering or Artifacts
Solution: If you encounter screen flickering or visual artifacts after updating, roll back to a previous driver version through Device Manager. You can also check for a new update that might fix the issue.
3. System Crashes or Freezes
Solution: If your system crashes or freezes after updating the driver, boot your system into Safe Mode and use DDU to uninstall the problematic driver. Then, reinstall the latest driver.
Can I uninstall NVIDIA drivers before updating?
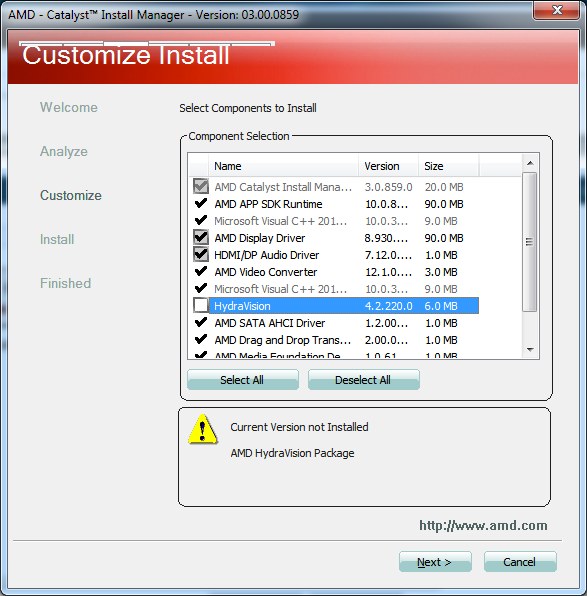
Yes, you can uninstall NVIDIA drivers before updating, but it’s not always necessary. Uninstalling can help if you’re facing issues or want a clean installation. However, you can also update the drivers directly without removing the old ones, as the new version will replace them.
Why You Should Regularly Update Your NVIDIA Graphics Drivers?
1. Better Gaming Performance
For gamers, having the latest driver means better optimization for the newest game titles. Updates often provide performance boosts, allowing you to enjoy a smoother and more immersive gaming experience.
2. Enhanced Visuals
NVIDIA drivers frequently come with optimizations that improve visual quality, such as better support for ray tracing and AI-driven features. This makes a significant difference in how games and apps look, especially those that rely on advanced graphical features.
3. Security and Stability
Outdated drivers can lead to security vulnerabilities. By updating your drivers regularly, you protect your system from potential exploits and ensure that your GPU performs reliably.
Also Read: Where To Sell Used Gpu – Discover GPU Marketplaces!
Why is my NVIDIA driver not installing?
If your NVIDIA driver isn’t installing, it could be due to a corrupted download, outdated Windows version, or conflicting software. Try restarting your computer, disabling antivirus software, or using Display Driver Uninstaller (DDU) to remove old drivers. If the issue persists, check for Windows updates or try installing the driver manually from NVIDIA’s website.
FAQ’s:
1. How do I check if my NVIDIA driver is up to date?
You can check your driver version in the Device Manager under Display Adapters. Alternatively, use GeForce Experience or visit NVIDIA’s website to check for the latest updates.
2. Is it necessary to use GeForce Experience for updates?
No, it’s not required. You can manually download and install the latest driver from NVIDIA’s website, but GeForce Experience offers convenience with automatic updates.
3. Can I update my NVIDIA drivers from Device Manager?
Yes, you can update your NVIDIA drivers via Device Manager by selecting Update Driver under the Display Adapters section.
5. What happens if I don’t update my NVIDIA drivers?
Failing to update your drivers can result in reduced performance, compatibility issues, security risks, and potential system crashes.
7. Should I update my NVIDIA drivers for every new game?
While not always necessary, it’s a good idea to update drivers when new games are released to ensure they’re optimized for the best performance.
8. What do I do if my screen goes black after updating the driver?
If your screen goes black, try rebooting into Safe Mode, uninstall the driver with DDU, and reinstall the latest version.
Closing Remarks:
Updating your NVIDIA graphics drivers on Windows 11 is an essential part of maintaining your system’s performance and stability. By following the steps outlined in this guide, you can easily ensure that your drivers are up-to-date, allowing your computer to run the latest games and software without any hitches.
Read More:
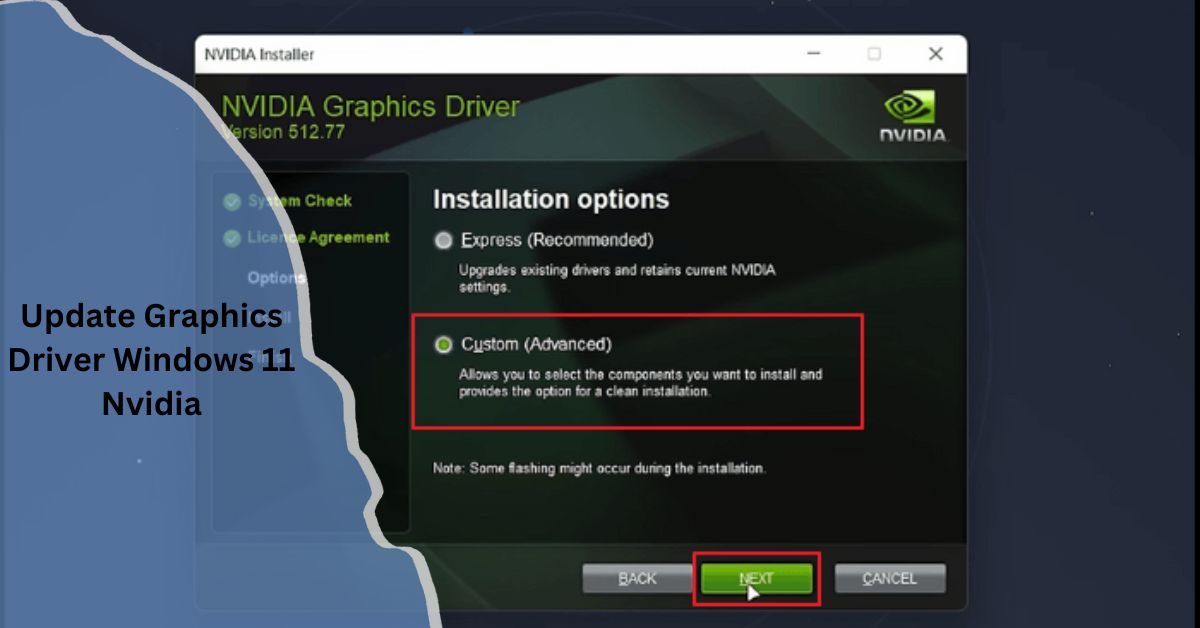


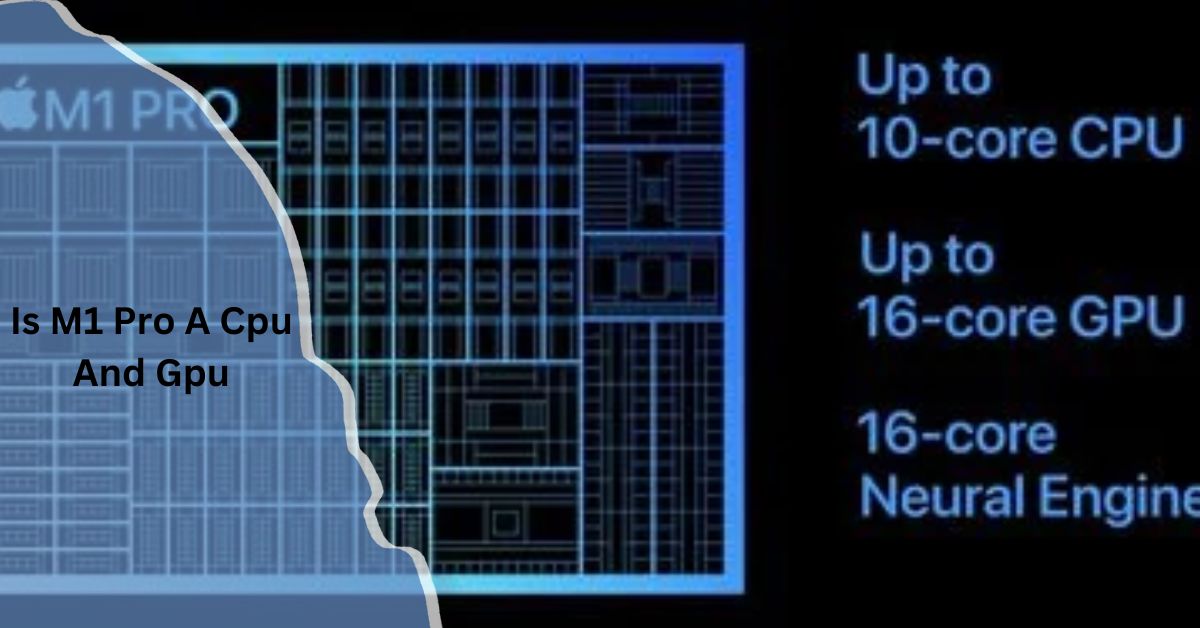










Post Comment