How to Update GPU Drivers – A Detailed Guide for Optimal Performance!
Keeping your GPU drivers updated is one of the easiest and most effective ways to ensure your computer operates at its best. Whether you’re a gamer, a creative professional, or someone who relies on a stable computing environment, updating GPU drivers can enhance performance, improve compatibility, and resolve technical issues.
To update GPU drivers, visit the manufacturer’s website (NVIDIA, AMD, or Intel) or use software like GeForce Experience. Download and install the latest driver for your GPU model.
In this comprehensive guide, we will explore everything you need to know about updating GPU drivers.
Why GPU Driver Updates Are Crucial?

1. Enhanced Performance
Driver updates optimize your GPU for new games, software, and applications. Developers often release updates to boost frame rates, reduce latency, and enhance graphics quality.
2. Bug Fixes and Stability
Outdated drivers can lead to crashes, glitches, and performance drops. Updates resolve known issues and improve overall system stability.
3. Compatibility Improvements
As software evolves, so do its demands on hardware. Driver updates ensure your GPU can handle the latest applications and operating systems without issues.
4. Security Enhancements
Hackers sometimes exploit vulnerabilities in outdated drivers. Updated drivers include patches that safeguard your system against potential threats.
How to Identify Your GPU?
For Windows Users
Check via Device Manager:
- Select Device Manager with a right-click on the Start menu.
- Expand Display Adapters to see your GPU’s name.
Use System Information:
- Type msinfo32, press Enter, and then press Windows + R.
- Navigate to Components > Display for detailed GPU specifications.
Third-Party Tools:
- Applications like GPU-Z and Speccy provide in-depth GPU details.
For macOS Users
- After clicking the Apple logo, choose “About This Mac.”
- Look for the GPU listed under the Graphics or Displays section.
Can outdated drivers harm my GPU?
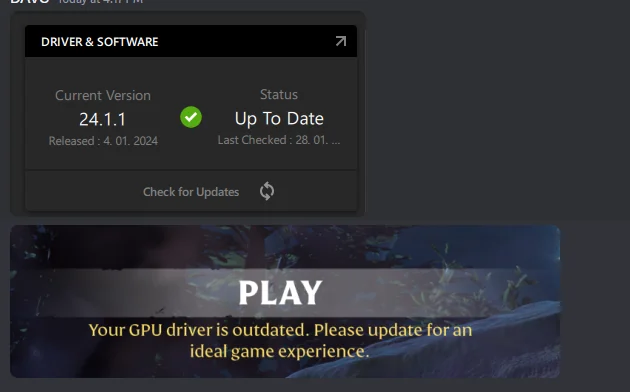
Yes, outdated drivers can harm GPU performance by causing crashes, glitches, or reduced efficiency in games and applications. They may also leave your system vulnerable to security risks and compatibility issues with newer software. Stability and peak performance are guaranteed by frequent upgrades.
Steps to Updating NVIDIA Drivers:
Method 1: GeForce Experience
- GeForce Experience may be downloaded and installed from the official NVIDIA website.
- Open the app and log in.
- Click Check for Updates under the Drivers tab.
- If available, click Download and follow the installation prompts.
Method 2: Manual Update
- Visit the NVIDIA Driver Download page.
- Enter the model of your GPU and the specifics of your operating system.
- Run the installer after downloading the most recent driver, then adhere to the on-screen directions.
Steps to Updating AMD Drivers:
Method 1: AMD Software: Adrenalin Edition
- Open AMD Software: Adrenalin Edition.
- Navigate to Drivers & Software and click Check for Updates.
- If there is a new driver available, download and install it.
Method 2: Manual Update
- Visit the AMD Drivers and Support page.
- Select your GPU model and operating system.
- Download the appropriate driver and run the installation wizard.
Also Read: How Good Is 30c Gpu Temp On Idle – The Ultimate Guide!
Steps to Updating Intel Drivers:
Method 1: Intel Driver & Support Assistant
- The Intel Driver & Support Assistant tool can be downloaded.
- Launch the tool to scan your system for updates.
- If a new driver is found, download and install it.
Method 2: Manual Update
- Visit the Intel Download Center.
- Select your GPU and operating system.
- Download the driver, execute the installer, and follow the steps.
Troubleshooting Common Issues with GPU Driver Updates:
1. Driver Installation Fails
Installation failures often occur due to corrupted files or compatibility issues. Use a tool like Display Driver Uninstaller (DDU) to remove existing drivers, then reinstall the latest version from the manufacturer’s website.
2. Black Screen During Installation
A black screen may appear temporarily during driver installation. Wait a few minutes for the process to complete, or restart the system and try reinstalling the driver in Safe Mode if the issue persists.
3. Poor Performance After Update
New drivers can sometimes introduce bugs or performance drops. Roll back to the previous driver version, check for newer updates, or report the issue to the manufacturer for resolution.
4. Screen Flickering or Artifacts
Flickering or artifacts often result from driver issues or overclocking. Revert overclocking settings, reinstall the driver, or check hardware connections to resolve these display problems.
5. System Crashes or Blue Screen Errors
Driver conflicts may cause system crashes or blue screens. Boot into Safe Mode, uninstall the driver using DDU, and reinstall a compatible version to fix this issue.
6. Driver Not Recognizing GPU
When the driver doesn’t detect the GPU, ensure you’re installing the correct driver version. Double-check your GPU model, operating system compatibility, and try a manual installation.
7. Update Process Stuck or Freezes
Freezing during updates can occur due to background apps or resource limitations. Close unnecessary apps, restart your system, and retry the update to complete the process smoothly.
8. Audio or Display Issues Post-Update
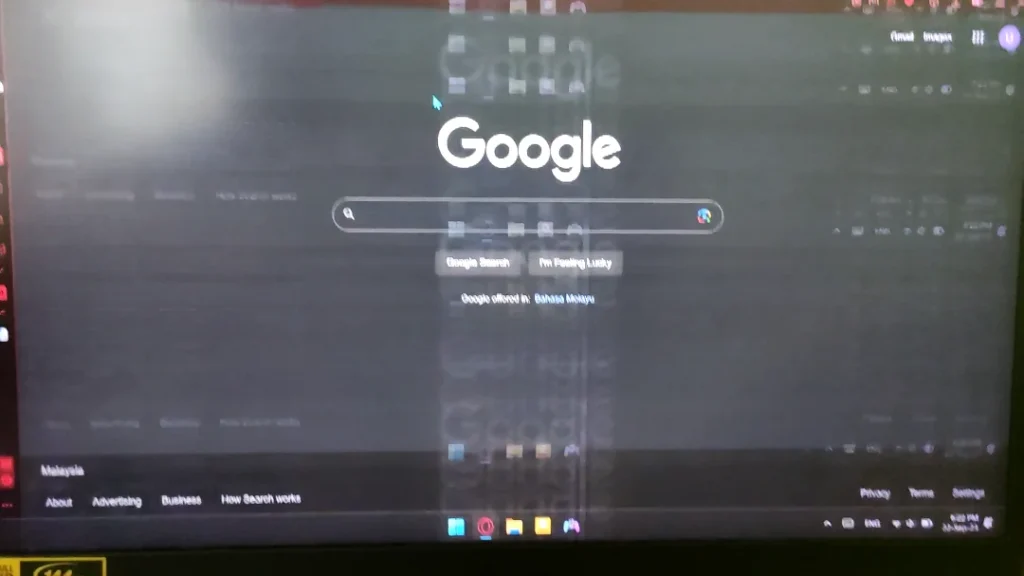
Audio or display problems after an update may result from missing secondary drivers. Reinstall bundled audio and video drivers, and check your display settings for proper output configuration.
9. Driver Installation Requires Frequent Restarts
Frequent restarts can indicate system conflicts or incomplete installations. Perform a clean installation, disable unnecessary startup programs, and update your BIOS if needed.
10. Inability to Download Drivers
If you can’t download drivers, check your internet connection and temporarily disable firewall or antivirus software. Use a wired connection or a mirror link from the manufacturer’s site if issues persist.
Tips for Seamless GPU Driver Updates:
- Schedule Regular Checks: Set reminders to check for updates monthly.
- Backup System Data: Create a restore point to safeguard against potential issues.
- Monitor Performance: Use benchmarking tools before and after updates to ensure improvements.
- Stay Informed: Follow official forums and websites for driver release notes.
Also Read: Is Rust CPU or GPU Heavy – Discover the Truth in 2024!
Are GPU driver updates free?
Yes, GPU driver updates are free. Manufacturers like NVIDIA, AMD, and Intel provide driver updates on their official websites at no cost. You can download and install these updates to improve performance, fix bugs, and ensure compatibility with new software.
FAQ’s:
1. How often should I update my GPU drivers?
You should update drivers every 2-3 months or whenever a new version offers significant improvements or fixes for your setup.
2. Can I update drivers without an internet connection?
Yes, you can download the driver on another device and transfer it to your system for offline installation.
3. Do I need to uninstall old drivers before updating?
While it’s not always necessary, uninstalling old drivers using tools like DDU can prevent potential conflicts.
4. What happens if I don’t update my GPU drivers?
You may face performance drops, compatibility issues, and increased vulnerability to security risks.
5. Is GeForce Experience necessary for updating NVIDIA drivers?
No, you can manually download and install drivers from NVIDIA’s official website.
6. Can GPU drivers cause crashes?
Yes, a faulty driver update can lead to crashes. Rolling back to a stable version usually resolves this issue.
7. Why do driver updates take so long?
Large file sizes and comprehensive installation processes contribute to longer update times.
8. What tools can I use to monitor GPU performance post-update?
Tools like MSI Afterburner, GPU-Z, and NVIDIA Performance Overlay help track GPU performance and stability after updates.
Closing Remarks:
Updating GPU drivers is an essential maintenance task for any computer user. By following this guide, you’ll ensure your system runs smoothly, your games perform better, and your applications remain compatible with evolving software. Regular updates are a simple yet powerful way to extend the life of your GPU and keep your system secure.
Read More:
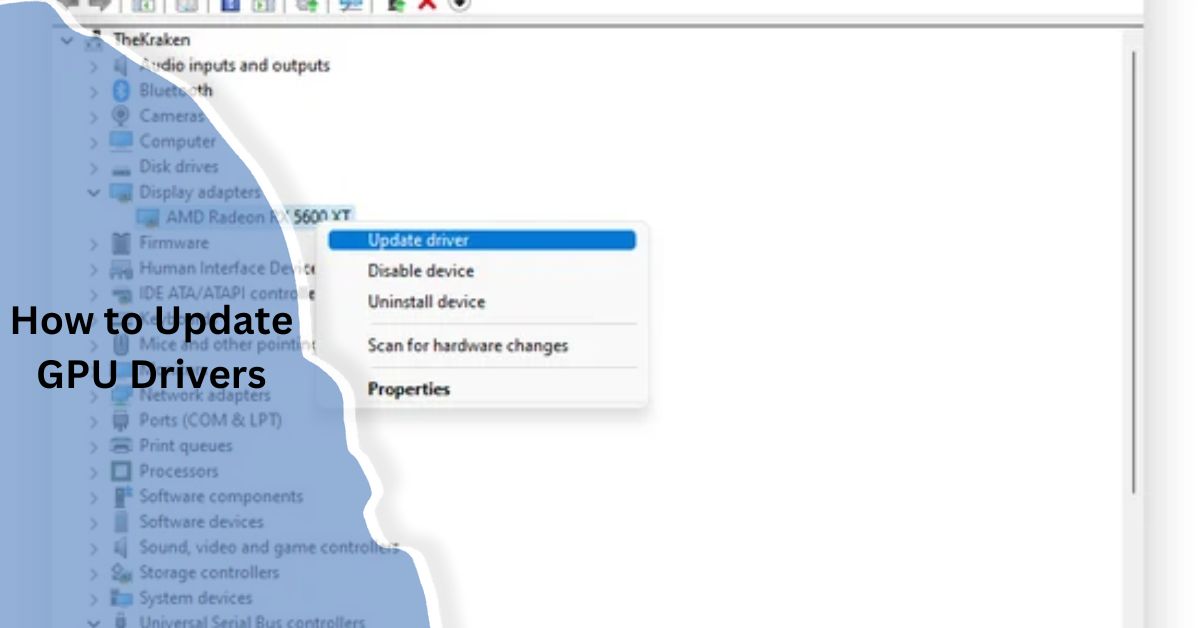


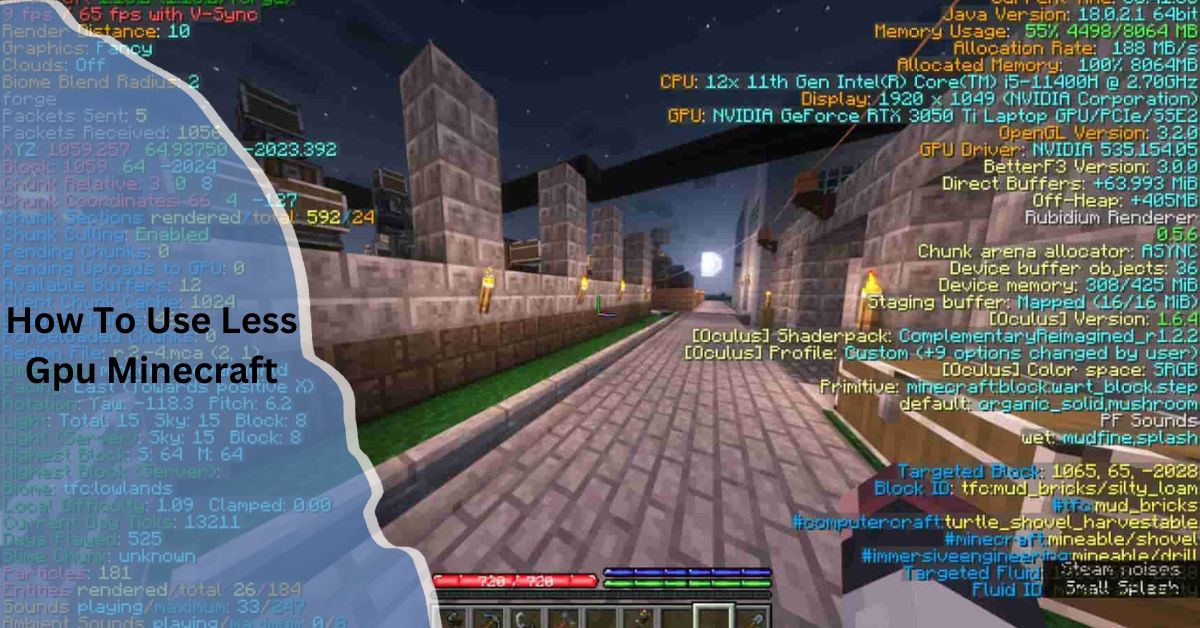
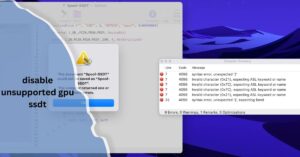


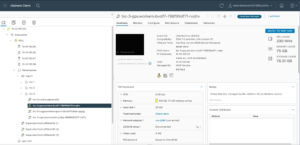






Post Comment