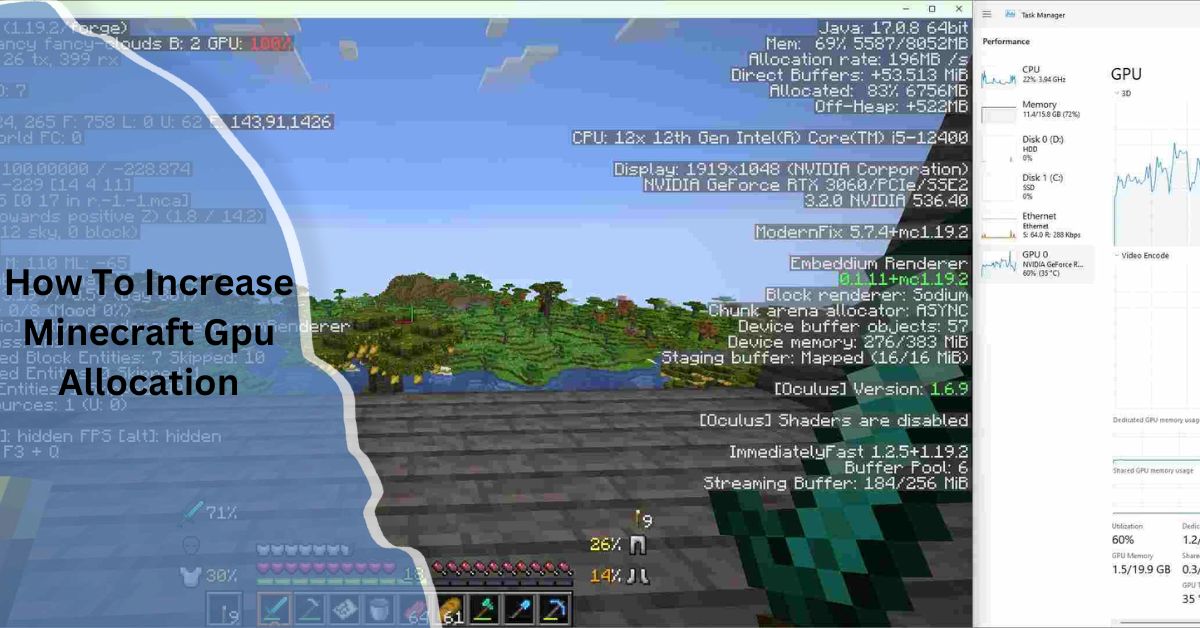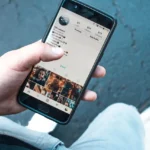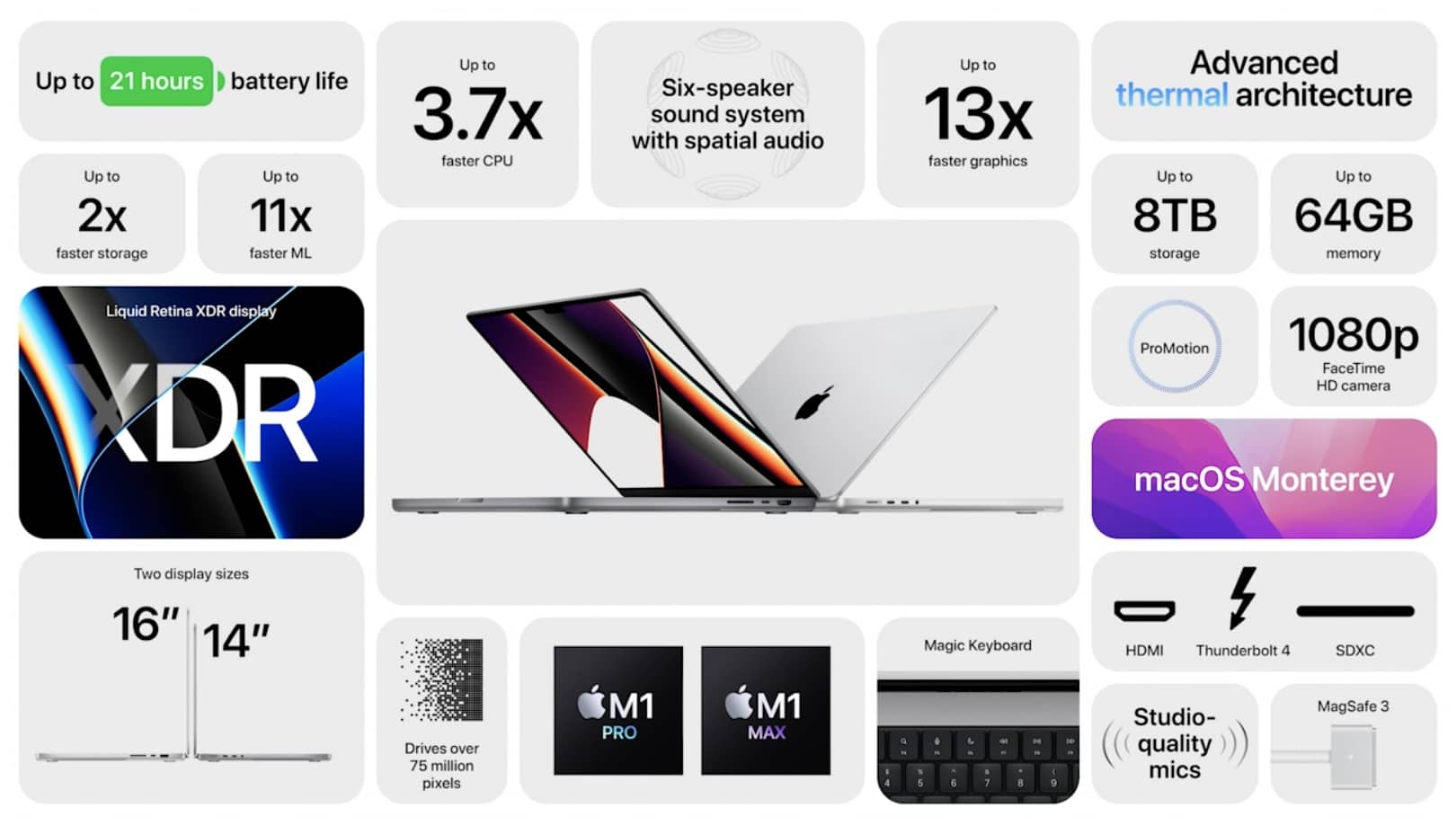Minecraft can run on many systems, but for better performance with mods, shaders, or big builds, using more GPU power helps. Allocating more GPU resources improves frame rates, visuals, and gameplay smoothness.
To increase Minecraft GPU allocation, ensure Minecraft uses your dedicated GPU in the GPU control panel (NVIDIA or AMD). For RAM, adjust the -Xmx and -Xms values in the Minecraft Launcher settings. This boosts performance, especially with high settings.
This guide provides detailed insights into increasing Minecraft’s GPU allocation while optimizing your system settings for the best gaming experience.
Why Allocate More GPU Power to Minecraft?
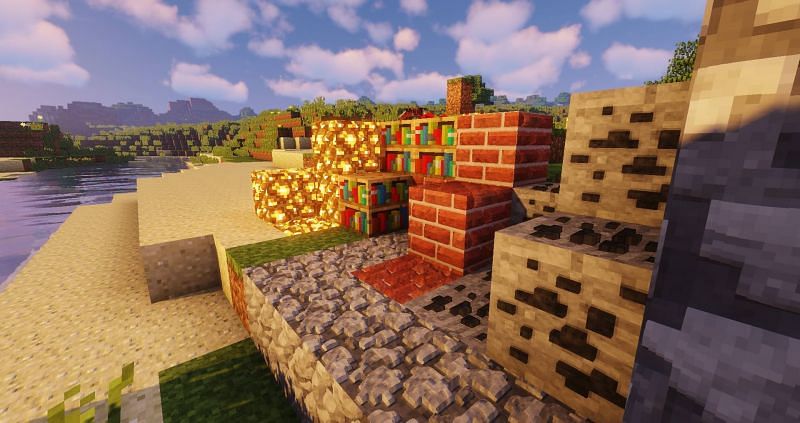
Before diving into the steps, it’s essential to understand why GPU allocation matters in Minecraft:
Improved Graphics
Mods and shaders transform Minecraft’s graphics into a visually stunning experience, requiring more GPU resources.
Higher Frame Rates
Enhanced frame rates ensure smoother gameplay, especially in heavily modded environments.
Reduced Lag
Proper GPU allocation can help minimize graphical lag caused by underutilized hardware.
Maximized Performance
guarantees that the maximum capability of your hardware is utilized.
Step 1: Check Your System Requirements
Before making changes, ensure that your hardware is capable of handling increased GPU allocation.
Minimum GPU Requirements for Minecraft
- Standard Minecraft: Integrated GPUs like Intel HD Graphics are sufficient.
- With Mods/Shaders: Dedicated GPUs, such as NVIDIA GTX 1650 or AMD Radeon RX 570, are recommended.
Recommended Specifications
- GPU: NVIDIA RTX 3060 or AMD RX 6700 for high-performance mods.
- RAM: At least 8GB (16GB for mods).
- Processor: Quad-core CPU, 3.0 GHz or higher.
Also Read: Is CS2 GPU or CPU Intensive – Improve CS2 Performance Quickly!
Step 2: Identify the GPU Used by Minecraft
By default, Minecraft may use an integrated GPU instead of a dedicated GPU, leading to suboptimal performance. Follow these steps to ensure Minecraft is utilizing your dedicated GPU:
On Windows
- Open Task Manager: Press Ctrl + Shift + Esc and go to the Performance tab.
- Run Minecraft: Launch the game and check GPU activity in Task Manager.
- Verify Usage: Ensure the dedicated GPU shows usage under the GPU Engine column.
On macOS
Mac systems with dual GPUs automatically allocate resources. However, installing mods might still require manual adjustments, which we’ll cover below.
Step 3: Configure Minecraft to Use a Dedicated GPU
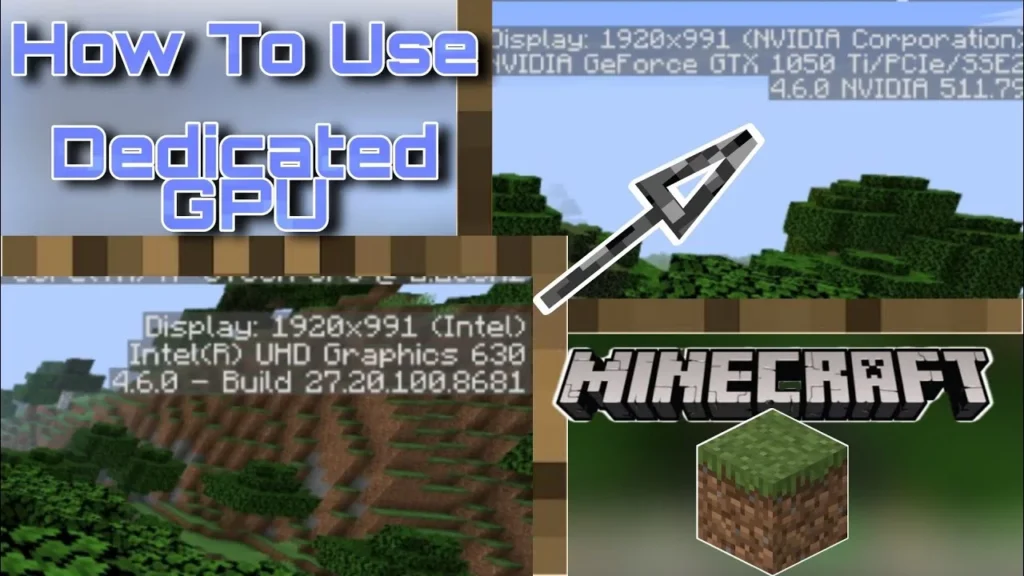
To maximize GPU performance, configure Minecraft to prioritize your dedicated GPU.
For NVIDIA GPUs
- Right-click on the desktop and choose NVIDIA Control Panel to open it.
- Manage 3D Settings: Locate the Program Settings tab in this area
- Add Minecraft: Locate Minecraft (javaw.exe) in the program list.
- Select Preferred GPU: Set it to your dedicated NVIDIA GPU.
- Save Changes: Click Apply and restart Minecraft.
For AMD GPUs
- Right-click on the desktop and choose AMD Radeon Software to launch the Radeon software.
- Switchable Graphics: Navigate to this setting and locate Minecraft in the application list.
- Set GPU Usage: Assign Minecraft to use the High-Performance GPU.
- Apply Settings: Save and restart the game.
Step 4: Increase Java’s Memory Allocation for Minecraft
Minecraft’s performance relies heavily on Java, and optimizing Java memory allocation can significantly improve gameplay when paired with increased GPU allocation.
- Navigate to the Installations tab to launch the Minecraft Launcher.
- Edit Installation: Select the profile you use and click Edit.
- Adjust JVM Arguments: Add or modify the argument -Xmx4G, where 4G specifies the amount of memory allocated.
- Save Changes: Ensure you don’t exceed half of your system’s total RAM.
Step 5: Optimize In-Game Settings
Tweaking in-game settings can further improve GPU utilization without overloading your system.
Graphics Options to Adjust
- Render Distance: Reduce the distance for less GPU strain, or increase it for high-performance setups.
- V-Sync: Disable to allow the GPU to run at higher frame rates.
- Shaders: Use optimized shaders like SEUS or Sildur’s for a balance between performance and visuals.
- Texture Packs: Choose high-resolution packs that match your GPU’s capabilities.
Step 6: Use Third-Party Optimization Tools
Several third-party tools can help optimize GPU allocation and overall system performance for Minecraft.
Recommended Tools
- OptiFine: An advanced visual setting tweaking mod for Minecraft that improves graphics.
- RivaTuner Statistics Server: Monitor and limit frame rates to prevent unnecessary GPU strain.
- MSI Afterburner: Adjust GPU settings like clock speed and memory for better performance.
Step 7: Update Drivers and Game Versions
Outdated drivers or game versions can hinder GPU performance.
- Update GPU Drivers: Visit the NVIDIA or AMD website for the latest drivers.
- Keep Minecraft Updated: Use the Minecraft Launcher to ensure you’re on the latest version.
Common Pitfalls to Avoid:
Optimizing GPU allocation for Minecraft can enhance performance, but several common mistakes can hinder success. Here’s how to avoid them:
Over-Allocating Resources
Allocating excessive GPU or system RAM can destabilize your PC. Use only 50-60% of available RAM to ensure stability.
Using Outdated Drivers
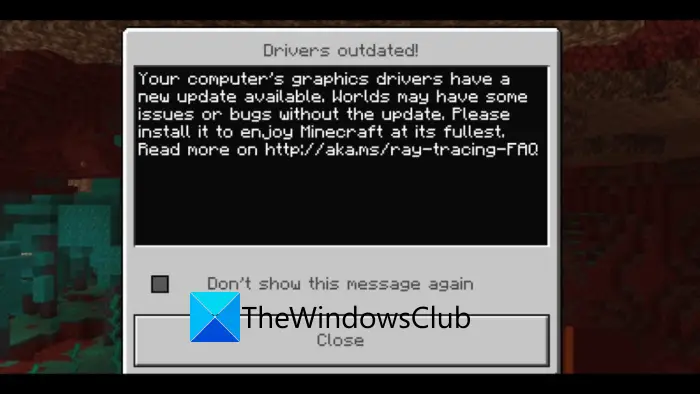
Outdated GPU drivers cause glitches and poor performance. Always update drivers via NVIDIA or AMD’s official tools for optimal results.
Ignoring Proper Cooling
Increased GPU workload generates heat, risking hardware damage. Maintain proper cooling and clean your system regularly to prevent overheating.
Skipping Minecraft Updates
Old versions of Minecraft lack optimization for modern hardware. Keep your game updated for better performance and bug fixes.
Misusing GPU Settings
Allowing Minecraft to run on an integrated GPU limits performance. Configure settings to use the dedicated GPU via the control panel.
Overclocking Without Care
Unmonitored GPU overclocking can overheat hardware. Use tools like MSI Afterburner to overclock cautiously while monitoring system stability.
Ignoring Power Settings
Running in power-saving mode throttles GPU performance. Switch to High-Performance Mode in power settings for maximum efficiency.
Also Read: Where To Sell Used Gpu – Discover GPU Marketplaces!
Does updating my GPU drivers affect Minecraft performance?
Yes, updating your GPU drivers can significantly improve Minecraft’s performance. New driver updates often include optimizations, bug fixes, and enhancements that help the game run smoother and take better advantage of your hardware. Keeping your drivers up to date ensures better compatibility and can lead to fewer glitches or performance issues.
FAQ’s:
1. Why is Minecraft not using my GPU?
By default, Minecraft may use an integrated GPU. Configuring it to use the dedicated GPU through your graphics control panel resolves this issue.
2. What are the benefits of increasing GPU allocation in Minecraft?
It improves frame rates, enhances graphical quality, and ensures smoother performance, especially with mods or shaders.
3. How do I check if Minecraft is using my dedicated GPU?
On Windows, use Task Manager under the Performance tab. On macOS, check activity using built-in system tools.
4. Can I overclock my GPU for better Minecraft performance?
Yes, but ensure proper cooling and monitor system stability using tools like MSI Afterburner.
5. What is the best mod for optimizing GPU usage in Minecraft?
OptiFine is highly recommended for improving graphics and performance.
6. Is allocating more RAM the same as allocating more GPU resources?
No. RAM affects memory usage, while GPU allocation impacts graphical processing. Both are important for optimal performance.
7. What settings in OptiFine are best for GPU performance?
Lower render distance, enable fast graphics, and tweak animations for better GPU performance.
8. Can I run Minecraft with shaders on an integrated GPU?
While possible, performance may suffer. A dedicated GPU is recommended for resource-intensive shaders.
9. What cooling solutions are best for high GPU usage?
Ensure proper airflow with additional fans or invest in liquid cooling systems for heavy GPU loads.
Final Thoughts:
Allocating more GPU resources to Minecraft is a straightforward process that can significantly enhance your gameplay experience. Whether you’re a casual player or a dedicated modder, these adjustments ensure that your system runs Minecraft at its best. By following the steps outlined above, you’ll enjoy smoother performance, better visuals, and an overall improved gaming experience.
Read More: