Gpu Randomly Spikes To 100 When Idle 2080 Ti – Understanding And Resolving The Issue!
If your NVIDIA RTX 2080 Ti spikes to 100% when idle, it can be frustrating, affect performance, waste power, and shorten your GPU’s lifespan over time.
If your 2080 Ti’s GPU randomly rises to 100% while it’s not in use, it can be the result of malware, out-of-date drivers, or background programs. Check Task Manager for unusual activity, update your drivers, and scan for viruses. Adjusting power settings or disabling hardware acceleration may also help resolve the issue.
This page explores this confusing problem’s causes, symptoms, and practical troubleshooting techniques.
Understanding GPU Spike Issues:

When your GPU usage unexpectedly spikes to 100% while the system is idle, it can indicate underlying issues ranging from software misconfigurations to potential malware infections. Addressing this issue promptly not only restores your system’s efficiency but also prevents further complications.
Common Causes of GPU Usage Spikes:
1. Background Processes and Applications
Many programs and background tasks, such as updates, telemetry, or poorly optimized software, can engage the GPU even when the system appears idle. Games left running in the background or resource-heavy software like video editors may also inadvertently consume GPU resources.
2. Outdated or Corrupted Drivers
GPU drivers act as the bridge between your hardware and software. Random GPU spikes and other unpredictable behavior might be brought on by outdated or corrupted drivers.
3. Malware or Cryptojacking
Malicious software, such as cryptojacking scripts, can exploit your GPU for mining cryptocurrency without your knowledge. This is a common cause of unexplained GPU usage spikes.
Also Read: Is Rust CPU or GPU Heavy – Discover the Truth in 2024!
4. Windows or System Settings
Incorrect power settings, hardware acceleration, or system misconfigurations can lead to unexpected GPU activity during idle periods.
5. Faulty Hardware Monitoring Tools
Some GPU monitoring tools can cause spikes in usage as they periodically poll data from the hardware, creating false-positive readings.
Symptoms and Indicators of GPU Spikes:
- Fan Noise Increases: GPU fans ramp up unexpectedly during idle times.
- Temperature Spikes: GPU temperature rises even when no demanding applications are running.
- System Lag: General sluggishness or slow performance due to GPU overload.
- Frequent Freezes or Crashes: Persistent GPU spikes can destabilize your system, causing freezes or application crashes.
Troubleshooting Steps to Resolve GPU Spikes:
Step 1: Identify Resource-Consuming Applications
Use Task Manager or a dedicated resource-monitoring tool like MSI Afterburner to identify processes that are consuming GPU resources.
- Task Manager can be opened by using Ctrl + Shift + Esc.
- Select GPU after navigating to the Performance tab.
- Under the Processes tab, sort by GPU usage to identify any unusual activity.
Step 2: Update GPU Drivers
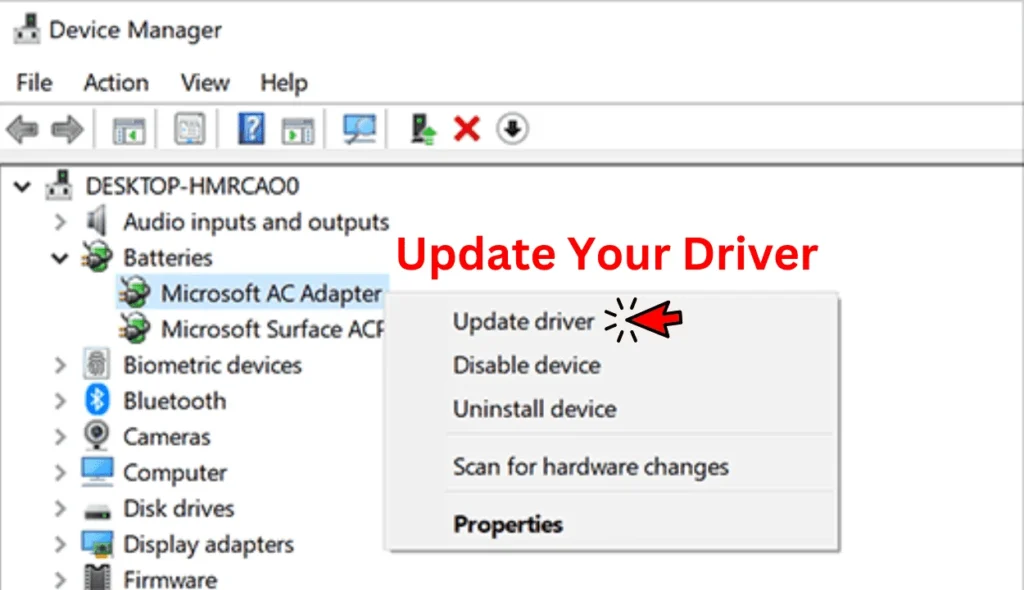
Ensure your NVIDIA drivers are up-to-date to prevent compatibility or performance issues.
- Visit the NVIDIA Driver Download page.
- Enter your GPU model details (2080 Ti) and operating system.
- Download and install the latest drivers.
- Restart your system to apply the updates.
Step 3: Scan for Malware
Run a comprehensive malware scan using reliable software to detect and eliminate cryptojacking scripts or other malicious programs.
- Recommended tools: Windows Defender, Malwarebytes, or Avast.
- After scanning, quarantine or remove any detected threats.
Step 4: Disable Hardware Acceleration
Certain applications like web browsers use GPU resources for rendering. Disabling hardware acceleration can help:
- Open your browser’s settings.
- Search for Hardware Acceleration.
- Toggle it off and restart the browser.
Step 5: Optimize Power Settings
Adjust your GPU power settings for better efficiency.
- Open the NVIDIA Control Panel.
- Select Power Management Mode under Manage 3D Settings.
- Select Adaptive or Optimal Power instead of Prefer Maximum Performance.
Step 6: Reinstall GPU Monitoring Tools
Faulty or outdated monitoring software can trigger spikes. Reinstall tools like MSI Afterburner, EVGA Precision X1, or HWMonitor to ensure they’re functioning correctly.
Is it safe to disable hardware acceleration?
Yes, disabling hardware acceleration is generally safe and can help resolve GPU usage spikes without significantly affecting system performance. Hardware acceleration allows certain applications, like web browsers or media players, to use the GPU for rendering tasks instead of relying solely on the CPU. However, in some cases, this feature can cause unintended GPU activity or instability.
Preventing Future GPU Spike Occurrences:

1. Keep Drivers Updated
Regularly update your GPU drivers to ensure compatibility with the latest software and operating systems.
2. Monitor GPU Usage Periodically
Use reliable monitoring tools to check GPU usage patterns and identify anomalies early.
3. Scan for Malware Routinely
Set up scheduled scans to detect and remove malicious software before it affects your system.
Also Read: Is M1 Pro A Cpu And Gpu – Explore M1 Pro Power!
4. Adjust System Settings
Disable unnecessary visual effects and background processes that could inadvertently engage the GPU.
5. Invest in Quality Monitoring Software
Choose monitoring tools that are well-reviewed and optimized to minimize resource impact.
FAQ’s:
1. Why does my GPU spike to 100% when idle?
This issue can occur due to background processes, outdated drivers, malware, or system settings that engage the GPU unnecessarily.
2. How can I identify the cause of GPU spikes?
Use Task Manager or GPU monitoring tools to pinpoint processes consuming GPU resources. Additionally, scan for malware to rule out malicious activity.
3. Can cryptojacking cause GPU spikes?
Yes, cryptojacking scripts exploit your GPU for cryptocurrency mining, often leading to unexplained usage spikes during idle periods.
4. How do I update my NVIDIA drivers?
Visit the NVIDIA website, download the latest driver for your 2080 Ti, and follow the installation instructions. Restart your system after updating.
5. What tools can I use to monitor GPU usage?
Popular tools include MSI Afterburner, EVGA Precision X1, and HWMonitor. These tools provide real-time data on GPU performance.
6. How often should I scan for malware?
Perform a full malware scan at least once a week or whenever you notice unusual system behavior.
7. Can faulty GPU hardware cause spikes?
While rare, hardware issues such as a failing fan or VRAM can cause usage spikes. If software fixes don’t resolve the problem, consult a professional.
8. What power settings are best for preventing GPU spikes?
Set the power mode to Adaptive or Optimal Power in the NVIDIA Control Panel to reduce unnecessary GPU activity.
9. Should I reinstall Windows if GPU spikes persist?
Reinstalling Windows is a last resort. Try updating drivers, scanning for malware, and optimizing settings first. If the issue persists, consult a technician.
Closing Remarks:
The NVIDIA RTX 2080 Ti is a powerful GPU, but like any advanced hardware, it requires proper maintenance and attention to function optimally. Addressing random GPU usage spikes not only enhances your system’s performance but also extends the lifespan of your GPU. By following the steps outlined in this guide, you can tackle the issue effectively and enjoy seamless performance.
Read More:
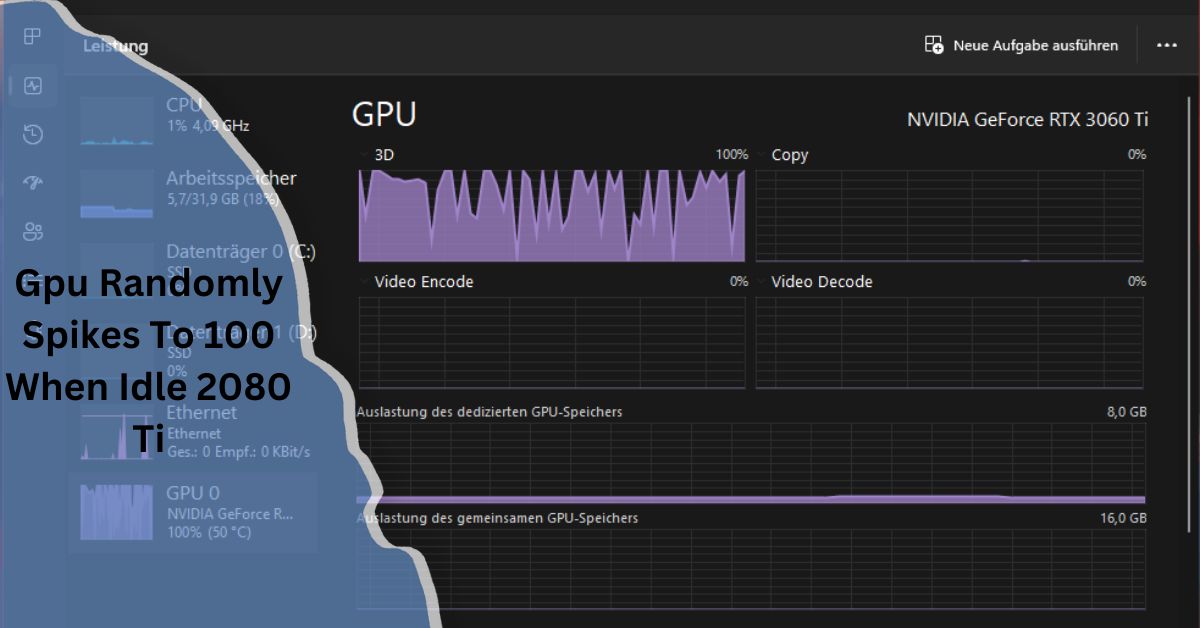


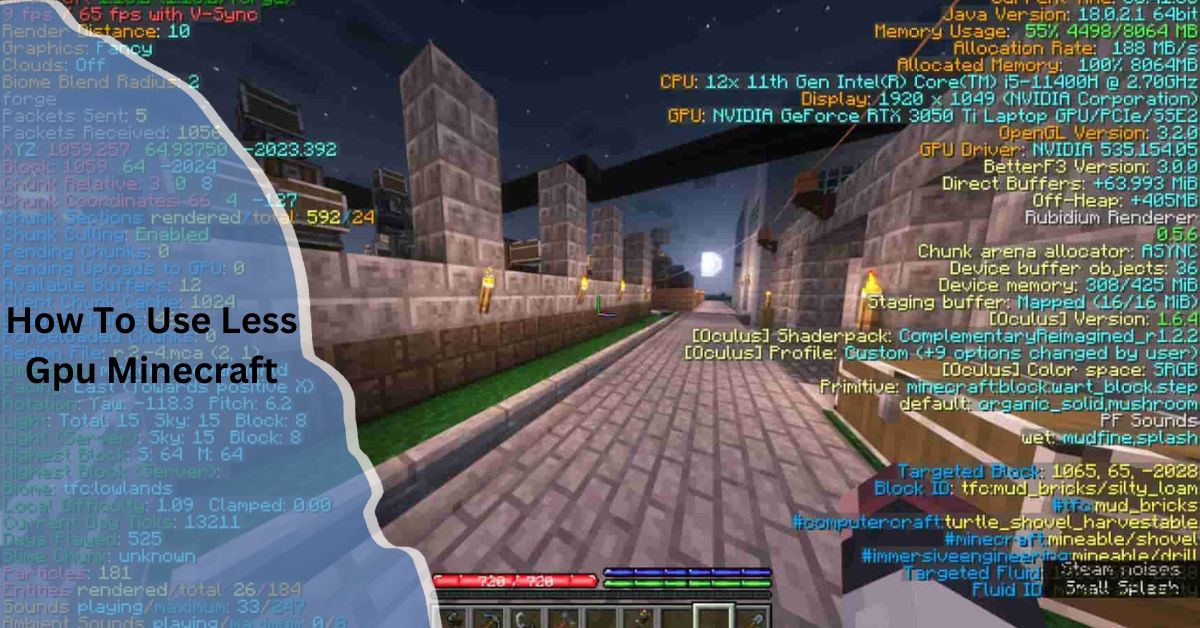










Post Comment