Why Is My Gpu Not Connected To Mystic Light – Troubleshooting And Solutions!
Mystic Light, developed by MSI, is software for customizing RGB lighting on compatible devices like GPUs, motherboards, and RAM. Sometimes, users face issues where their GPU isn’t detected or connected.
Your GPU might not connect to Mystic Light due to compatibility issues, outdated software, or driver problems. It could also be caused by loose hardware connections or conflicts with other RGB control apps. Updating drivers and software or checking compatibility can often fix the issue.
Whether you’re a gamer, a content creator, or a tech enthusiast aiming to perfect your PC’s aesthetics, resolving Mystic Light’s connectivity issues with your GPU can help you achieve your desired setup.
What Is Mystic Light, and How Does It Work?

Mystic Light allows users to control RGB lighting for their compatible MSI components. It integrates with other RGB ecosystems, such as Corsair iCUE or ASUS Aura Sync, to create unified lighting effects. Mystic Light operates through MSI Center, where users can access customization options for color, patterns, and synchronization across connected devices.
For the software to recognize your GPU:
- Your GPU must support Mystic Light.
- Mystic Light software should be correctly installed and up to date.
- Necessary connections and permissions between the GPU and software must be established.
Common Reasons Why Your GPU Is Not Connected to Mystic Light:
Before delving into fixes, it’s crucial to understand the common causes of this issue:
1. Incompatibility
Not all GPUs support Mystic Light. Check whether your GPU is an MSI product or compatible with Mystic Light.
2. Outdated Software
If the MSI Center or Mystic Light module is not updated, it might fail to detect newer hardware.
Also Read: How To Check If Pytorch Is Using Gpu – A Complete Guide For Developers!
3. Driver Issues
Outdated or corrupted GPU drivers can interfere with Mystic Light’s ability to connect to your GPU.
4. Hardware Connection Problems
The physical connection between the GPU and the motherboard, or an improperly seated GPU, may prevent detection.
5. Conflicting RGB Software
Running multiple RGB control software simultaneously (e.g., ASUS Aura Sync or Razer Synapse) can cause conflicts, leading to detection issues.
6. Operating System Bugs
Occasionally, system updates or bugs in the operating system can affect Mystic Light’s functionality.
How to Troubleshoot and Fix GPU Connection Issues with Mystic Light?

Step 1: Verify Compatibility
Before proceeding, confirm that your GPU supports Mystic Light:
- Visit the MSI product page for your GPU model.
- Look for Mystic Light compatibility in the specifications.
If your GPU is not compatible, you may need alternative RGB control software, such as OpenRGB.
Step 2: Update Mystic Light Software
Ensure you have the latest version of MSI Center and the Mystic Light module:
- Open MSI Center and navigate to the updates section.
- Install any pending updates for Mystic Light or MSI Center.
- Try restarting your computer to see if the problem still exists.
Step 3: Update GPU Drivers
Outdated drivers can prevent Mystic Light from recognizing your GPU. Follow these steps:
- Visit your GPU manufacturer’s website (e.g., MSI or NVIDIA) and download the latest drivers.
- Install the drivers and restart your computer.
- To check if Mystic Light is connected to the GPU, restart it.
Step 4: Check Physical Connections
Inspect the GPU to ensure it is seated correctly in the PCIe slot:
- Unplug your computer from the power source and turn it off.
- Carefully remove the GPU by opening the casing.
- Reinsert the GPU securely into the PCIe slot.
- Reconnect any required cables (e.g., power connectors) and restart the system.
Step 5: Resolve Software Conflicts
If you use multiple RGB software, uninstall conflicting programs:
- Go to the Control Panel and uninstall non-MSI RGB control applications.
- Restart your PC and relaunch Mystic Light.
Alternatively, check whether the software has a “disable RGB control” option to prevent conflicts.
Step 6: Enable GPU Detection in BIOS
Some motherboards require enabling specific settings for Mystic Light compatibility:
- Restart your PC and access the BIOS (usually by pressing DEL or F2 during startup).
- Look for options related to RGB control or Mystic Light compatibility.
- Enable the settings, save changes, and restart your PC.
Step 7: Reinstall Mystic Light
If issues persist, reinstall Mystic Light:
- Uninstall MSI Center and Mystic Light.
- Visit MSI’s official website to download the most recent version.
- Install and configure the software anew.
Advanced Troubleshooting Tips:
1. Check Power Supply
An inadequate power supply can cause GPU detection issues. Ensure your PSU meets the recommended wattage for your GPU.
2. Test with Another System
If possible, test your GPU in another compatible system to determine whether the issue is with the GPU or your PC.
Also Read: How To Use Gpu In Jupyter Notebook – Your’s Ultimate Guide!
3. Contact MSI Support
If all else fails, contact MSI support for guidance. Provide details about your system, Mystic Light version, and the issue.
Preventing Future Issues:

To avoid future connectivity problems:
- Regularly update Mystic Light and GPU drivers.
- Avoid using multiple RGB control software.
- Perform periodic hardware checks to ensure all components are securely connected.
FAQ’s:
Why is Mystic Light not detecting my GPU?
Mystic Light may not detect your GPU due to software incompatibility, outdated drivers, or hardware connection problems.
How do I check if my GPU is compatible with Mystic Light?
Visit MSI’s official website and search for your GPU model to confirm Mystic Light compatibility.
Can outdated GPU drivers affect Mystic Light?
Yes, outdated or corrupted GPU drivers can interfere with Mystic Light’s functionality. Updating your drivers often resolves the issue.
Does Mystic Light work with non-MSI GPUs?
Mystic Light primarily supports MSI GPUs. For non-MSI GPUs, alternative RGB software may be required.
What should I do if Mystic Light conflicts with other RGB software?
Uninstall conflicting RGB software or disable their control features to prevent conflicts with Mystic Light.
How can I update Mystic Light?
Use MSI Center to check for and install the latest updates for Mystic Light.
Why is my GPU lighting not syncing with Mystic Light?
Syncing issues may arise due to software conflicts, outdated drivers, or improper settings in Mystic Light.
Can Mystic Light be reinstalled to fix GPU connection issues?
Yes, reinstalling Mystic Light can resolve corruption or configuration problems causing GPU connection issues.
Is there a way to enable GPU detection in the BIOS?
Some motherboards have BIOS settings for RGB control. Check your motherboard manual for specific instructions.
What if my GPU is still not detected after trying all solutions?
Contact MSI support for assistance. They can provide specific troubleshooting steps based on your hardware and software configuration.
Closing Remarks:
Mystic Light enhances the aesthetics of your gaming or workstation setup, but connectivity issues with the GPU can be frustrating. By following the steps outlined in this guide, you can troubleshoot and resolve these issues effectively. With proper maintenance and updates, Mystic Light can continue to provide a seamless RGB lighting experience.
Read More:
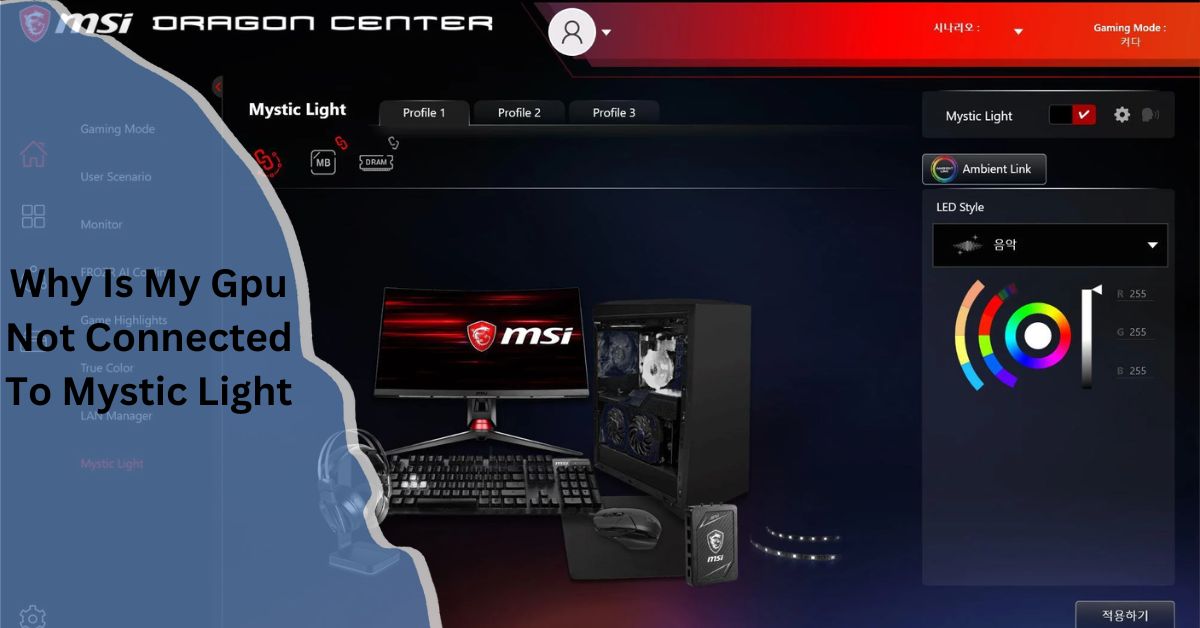


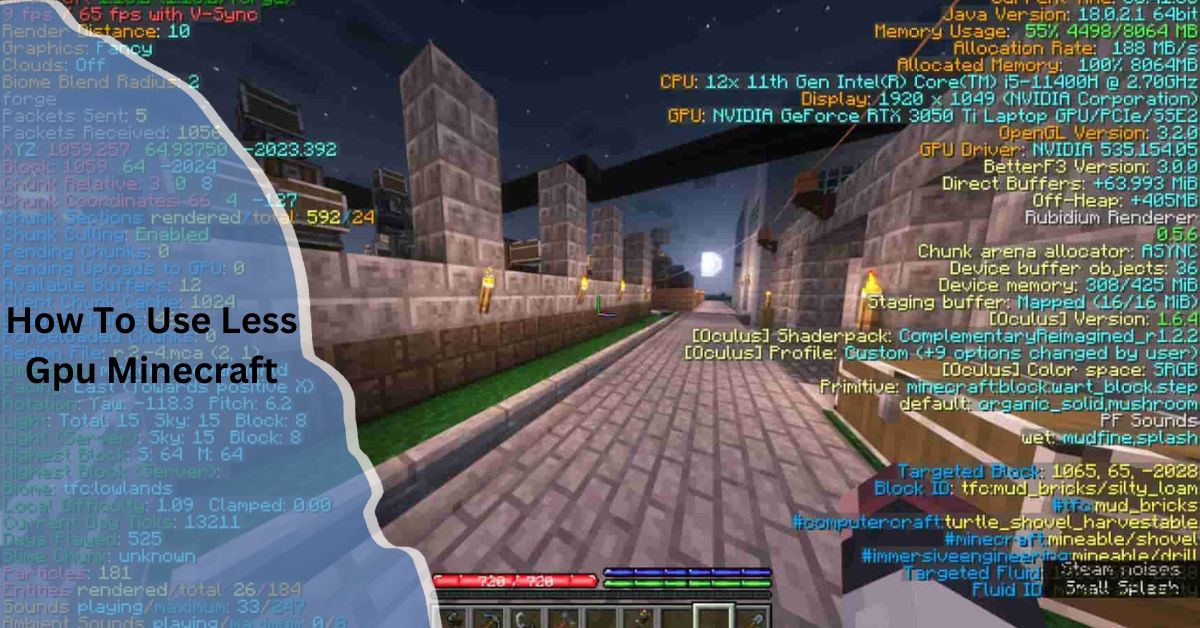
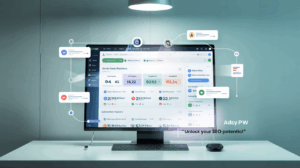
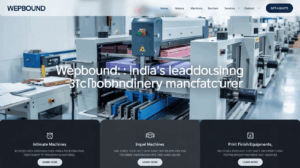
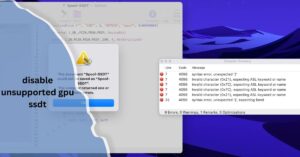


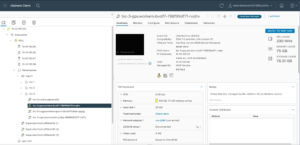




Post Comment