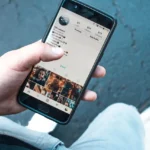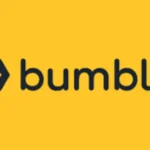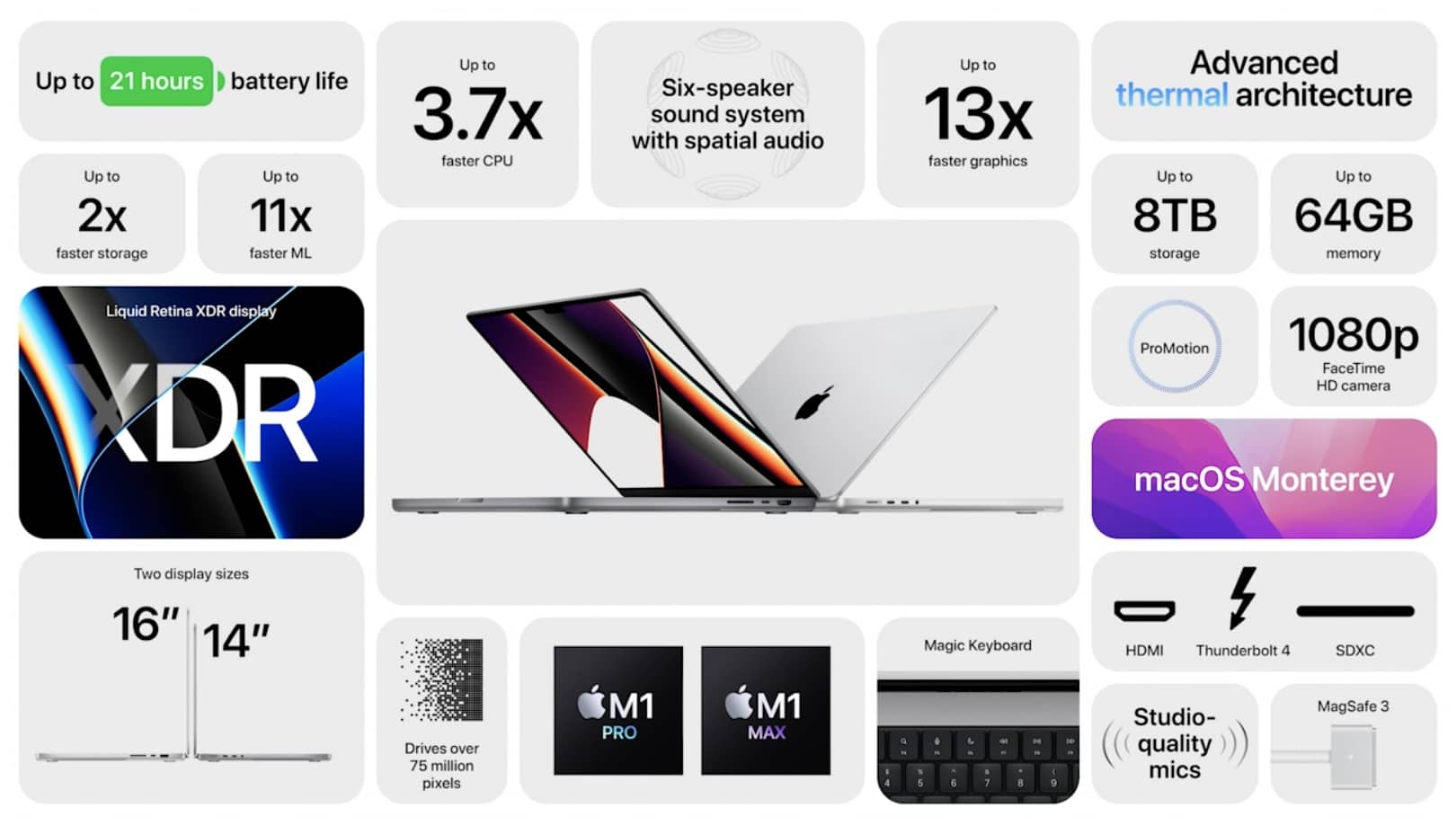Disabling unsupported GPU SSDTs (System-Specific Device Trees) can be crucial for optimizing the performance of a Hackintosh or custom PC setup.
Disabling an unsupported GPU SSDT helps improve system stability, especially in Hackintosh setups. It prevents conflicts by stopping the system from loading incompatible GPU configurations. Performance is improved and crashes are reduced as a result.
This article will guide you through understanding SSDTs, why disabling unsupported GPUs may be necessary, and provide step-by-step instructions to make your system run smoothly. We’ll also go over typical problems, fixes, and the equipment required for the job.
What is an SSDT?
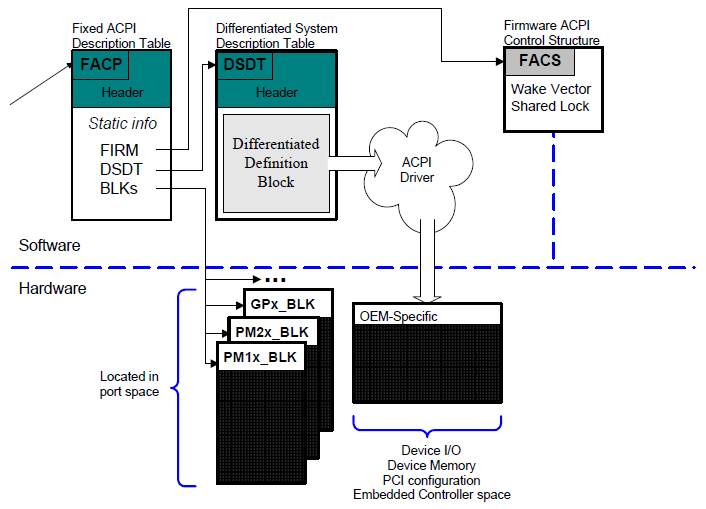
SSDTs (System-Specific Device Trees) are tables that provide specific information about hardware components to the operating system. They are a subset of the ACPI ( Advanced Configuration and Power Interface) tables, which tell the system how to interact with various devices like CPUs, GPUs, storage devices, and peripherals.
In the context of Hackintosh (macOS on non-Apple hardware), SSDTs are custom scripts or configurations that can be used to enhance or disable hardware components, making them essential for achieving compatibility with macOS.
Why Disable Unsupported GPU SSDTs?
Disabling an unsupported GPU SSDT may be necessary for several reasons:
- System Stability: Unsupported GPU SSDTs can cause crashes, freezes, or boot failures, especially in Hackintosh builds.
- Better Performance: Unnecessary SSDTs can create conflicts with other components, leading to degraded performance.
- Power Efficiency: Disabling unused or unsupported SSDTs can reduce power consumption and improve system efficiency.
- macOS Compatibility: Not every GPU is compatible with macOS. Disabling unsupported GPU entries ensures smoother system integration.
Also Read: How to Free Up GPU Memory – A Comprehensive Guide for Enhanced Performance!
Identifying Unsupported GPU SSDTs:
Before you can disable unsupported GPU SSDTs, you must first identify them:
1. Check BIOS/UEFI Settings
Access the BIOS or UEFI settings of your system to determine which GPU is currently active. Look for options related to primary graphics adapters or display settings.
2. Use System Information Tools
You can determine which GPUs are active and whether the operating system is correctly recognizing them by using programs like “System Information” on macOS or “Device Manager” on Windows.
3. Review ACPI Tables
On a Hackintosh setup, use tools like “MaciASL” or “IORegistryExplorer” to view ACPI tables. Look for entries related to GPUs, such as SSDT-GFX0 or SSDT-IGPU.
How to Disable Unsupported GPU SSDTs?
Below are step-by-step instructions to disable unsupported GPU SSDTs, ensuring your system operates efficiently without unnecessary conflicts.
Step 1: Backup Your System
Make a complete system backup before making any changes.To protect your data, use programs like “Macrium Reflect” for Windows or “Carbon Copy Cloner” for macOS.
Step 2: Access Your ACPI Folder
Find the ACPI folder in your OpenCore or Clover bootloader. This folder contains essential configuration files, including SSDTs. It is located at EFI/OC/ACPI (for OpenCore) or EFI/CLOVER/ACPI/origin (for Clover) in your EFI partition.
Step 3: Identify the GPU SSDT
Look for files that may be connected to the unsupported GPU. SSDTs are typically named with identifiers like SSDT-GPU, SSDT-GFX0, or SSDT-IGPU.
Step 4: Disable the GPU SSDT
To disable the unwanted GPU SSDT, there are two methods:
- Rename the SSDT file by changing its extension (e.g., from .aml to .bak). This will prevent it from loading in the system.
- Move the SSDT file out of the ACPI folder to another location, such as a backup folder.
Step 5: Update Your Config.plist
To access your config.plist file if you’re using OpenCore, use a program such as “ProperTree” or “OpenCore Configurator.” Make sure the disabled SSDT is removed from the Add section by navigating to the ACPI section. Remove the entry if it remains.
Step 6: Test the Changes
To check if the modifications are working, restart your computer. Monitor for any boot issues or instability. If you encounter problems, revert the changes by restoring the SSDT file to its original state.
Common Issues When Disabling GPU SSDTs:
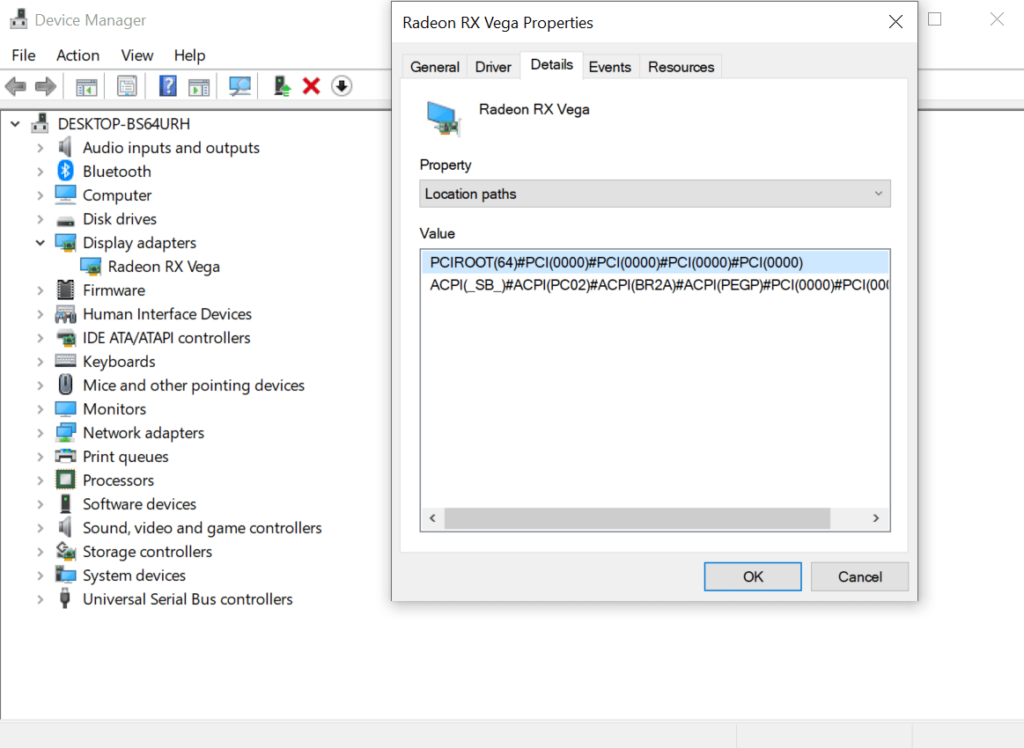
Disabling unsupported GPU SSDTs can sometimes lead to complications. Some typical problems and their fixes are listed below:
1. System Fails to Boot
It’s possible that the update eliminated a crucial SSDT if the system doesn’t boot. Reboot using a recovery environment or external USB drive to restore the original SSDT.
2. Kernel Panics
Kernel panics are usually caused by removing a critical ACPI table. Make sure the SSDT you disabled is not crucial for system stability.
3. GPU Not Recognized
After turning off an SSDT, make sure the OS supports the GPU model and check the BIOS’s ACPI settings again if the system still does not detect the GPU.
Tools for SSDT Management and Editing:
Depending on the operating system and bootloader you’re using, managing SSDTs calls for different tools.
- MaciASL: A macOS-based editor for viewing and editing ACPI tables.
- IORegistryExplorer: A utility for macOS that shows detailed information about hardware devices.
- OpenCore Configurator: An OpenCore configuration tweaking tool.
- Clover Configurator: Clover Configurator is a program for managing Clover bootloader settings.
- ProperTree: A cross-platform tool for editing OpenCore’s config.plist files.
Also Read: How To Update Gpu Bios – A Complete Guide For Better Performance!
Tips for Optimizing GPU Performance on Hackintosh:
- Use Appropriate Kexts: Kexts are kernel extensions that help the OS communicate with hardware. Ensure you use the correct kexts like WhateverGreen.kext to enhance GPU compatibility.
- Adjust SMBIOS Settings: The SMBIOS configuration in your bootloader can affect hardware recognition. Use models compatible with your hardware, such as iMac or MacPro profiles.
- Enable or Disable IGPU: Depending on your configuration, enabling or disabling the integrated GPU (IGPU) in the BIOS can improve stability and performance.
FAQ’s:
1. What function does an SSDT serve in a Hackintosh configuration?
SSDTs provide information about hardware devices to the operating system. In a Hackintosh, they help ensure proper hardware compatibility with macOS.
2. Why should I disable unsupported GPU SSDTs?
Disabling unsupported GPU SSDTs can prevent system instability, crashes, and improve overall performance, especially if you’re running a Hackintosh.
3. What tools are needed to manage SSDTs?
Tools like MaciASL, IORegistryExplorer, OpenCore Configurator, Clover Configurator, and ProperTree are essential for managing and editing SSDTs.
4. Can I re-enable a disabled SSDT later?
Yes, you can re-enable a disabled SSDT by restoring the file to its original location and ensuring it’s listed in the config.plist file if you use OpenCore.
5. What happens if I disable the wrong SSDT?
Disabling the wrong SSDT can lead to boot failures, kernel panics, or system instability. Always back up your system before making any modifications.
6. Do I need to update SSDTs after a macOS update?
Yes, you may need to update or reconfigure SSDTs after a macOS update to maintain compatibility, especially if changes affect hardware handling.
7. How do I know if my GPU is unsupported by macOS?
You can check the compatibility of your GPU with macOS by consulting hardware compatibility lists (HCL) or by testing with tools like IORegistryExplorer.
8. Is it safe to disable integrated graphics (IGPU) SSDTs?
It can be safe to disable IGPU SSDTs if you’re not using integrated graphics, but be cautious, as some systems rely on IGPU for certain tasks.
9. What is the difference between DSDT and SSDT?
DSDT (Differentiated System Description Table) is the main ACPI table providing system configuration details, while SSDTs are additional tables for specific devices or functionalities.
10. Can I manually edit an SSDT file?
Yes, SSDT files can be manually edited using tools like MaciASL, but it requires a good understanding of ACPI scripting to avoid errors.
Conclusion:
Disabling unsupported GPU SSDTs is a crucial step for anyone running a Hackintosh or dealing with GPU compatibility issues on a custom-built PC. It requires patience, precision, and a solid understanding of ACPI tables. By carefully following the steps and utilizing the right tools, you can ensure a stable, efficient, and fully compatible system. Always remember to back up your configuration before making changes, and don’t hesitate to seek support from online communities if you encounter challenges.
Read More: