How To Update Gpu Bios – A Complete Guide For Better Performance!
Updating your GPU BIOS (Graphics Processing Unit Basic Input/Output System) can improve system stability, resolve hardware issues, and unlock new performance features. However, it’s a process that requires careful execution, as improper updates may lead to problems like bricking your GPU.
To update your GPU BIOS, first back up the current version using a tool like GPU-Z. Then download the latest BIOS from the manufacturer’s website and flash it by following their instructions. Make sure to reboot and test your system after the update.
In this guide, we’ll walk you through everything you need to know about updating your GPU BIOS safely and effectively.
What Is GPU BIOS and Why Update It?
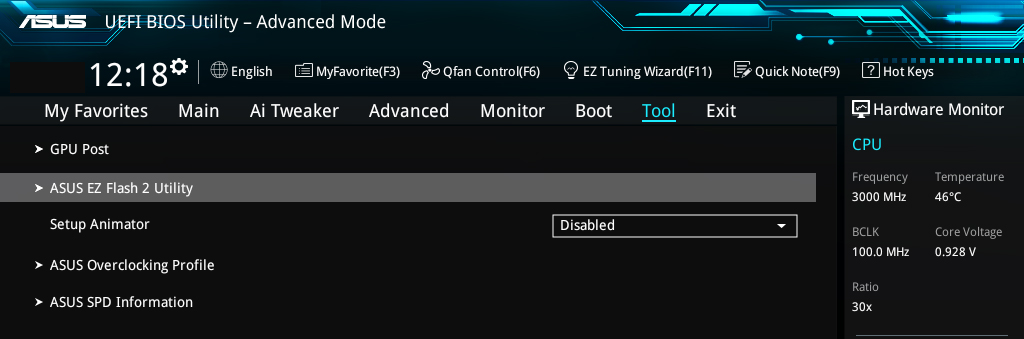
The GPU BIOS controls the most fundamental operations of your graphics card, including its clock speeds, voltages, and fan settings. It is essential because the BIOS dictates how your GPU communicates with the rest of your system. Updating the GPU BIOS can fix bugs, improve stability, enhance compatibility, and potentially boost performance for newer applications or games.
Benefits of Updating GPU BIOS:
Performance Improvements
New BIOS versions can optimize the GPU’s performance, enabling smoother gameplay and faster processing.
Bug Fixes
Manufacturers may release updates to address known issues or glitches that users experience in certain games or software.
Improved Stability
BIOS updates can ensure your GPU runs more consistently, reducing crashes and other performance issues.
Support for New Hardware
Some BIOS updates offer better compatibility with newer hardware components or drivers, making it easier to upgrade your system.
Also Read: Do I Need a GPU – Determine GPU Importance!
Risks Involved in Updating GPU BIOS:
While updating the BIOS offers several advantages, there are also risks involved:
- Bricking the GPU: If the update process is interrupted, your GPU may become unusable.
- Instability: A BIOS update can sometimes introduce new bugs or cause instability in certain systems.
- Voided Warranty: Some manufacturers may void the warranty if unauthorized BIOS updates are performed.
Given these risks, it’s important to proceed with caution and follow a step-by-step guide to ensure you update your GPU BIOS correctly.
How to Check If Your GPU BIOS Needs Updating?
Before proceeding with an update, determine whether your GPU BIOS actually needs it. Here’s how to check:
- Check Manufacturer’s Website: Visit your GPU manufacturer’s website (NVIDIA, AMD, or your card’s specific brand) to see if a BIOS update has been released.
- Verify Current BIOS Version: Use tools like GPU-Z to check the current BIOS version of your graphics card and compare it to the latest version available online.
- Check for Issues: If you’re experiencing crashes, stuttering, or performance issues, a BIOS update might be necessary to resolve these problems.
Step-by-Step Guide to Updating GPU BIOS:
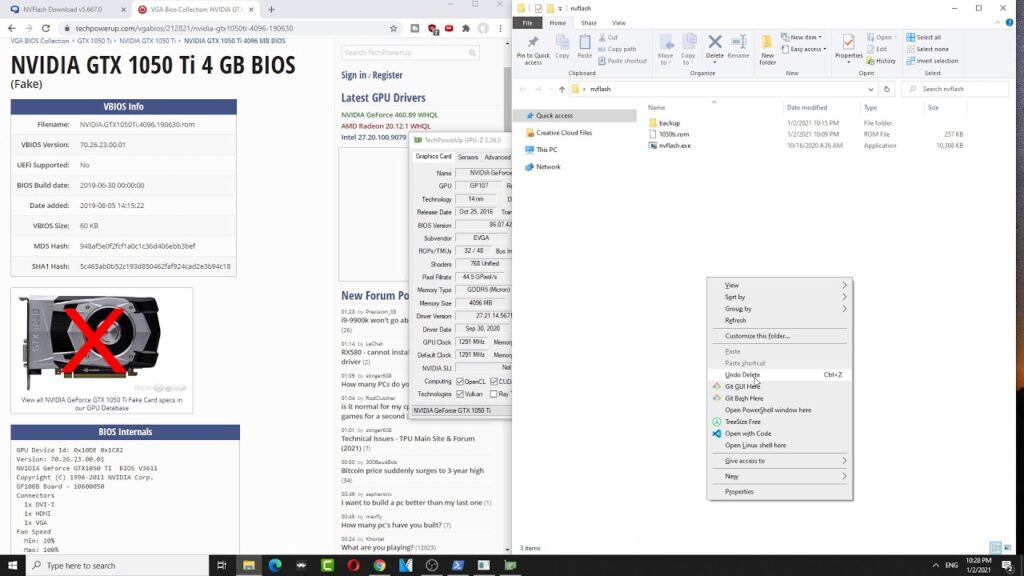
Updating your GPU BIOS is a process that involves several steps. Here’s a detailed guide to help you through it:
1. Back Up Your Current BIOS
Before making any changes, it’s crucial to back up your current BIOS. You can use tools like GPU-Z to save a copy of your existing BIOS file. This will allow you to restore it if something goes wrong during the update process.
2. Download the Correct BIOS Version
Go to your GPU manufacturer’s website and download the latest BIOS version for your specific graphics card model. Ensure that you download the correct file, as installing the wrong BIOS can cause serious issues.
3. Create a Bootable USB Drive
In most cases, updating the BIOS requires booting from a USB drive. You can use a tool like Rufus to create a bootable USB stick. Once prepared, copy the downloaded BIOS update files onto the USB.
4. Flash the BIOS
This step involves actually updating the GPU BIOS. Restart your computer and boot from the USB drive. Follow the on-screen instructions to flash your new BIOS. Be sure not to interrupt the process, as this could render your GPU unusable.
5. Reboot and Test
After the update is complete, reboot your computer and check if everything is functioning correctly. Use tools like GPU-Z to confirm the new BIOS version and test your system under load to ensure stability.
Troubleshooting Common GPU BIOS Update Problems:
Even with careful preparation, you might encounter issues when updating your GPU BIOS. Here are some common problems and solutions:
- System Won’t Boot After Update: If your system fails to boot after updating the BIOS, try resetting the CMOS or reverting to the old BIOS version.
- Flashing Errors: If you encounter errors during the flashing process, ensure that you’re using the correct files and follow the manufacturer’s instructions precisely.
- Performance Decrease After Update: Sometimes, an update may cause performance degradation. In such cases, you can either revert to the previous BIOS version or contact customer support for assistance.
Also Read: GPU Drivers Crashing – Causes, Solutions, and Prevention!
Should You Update GPU BIOS or Stick with Current Version?

While BIOS updates can offer improvements, they are not always necessary for every user. If your system is running smoothly without issues, updating may not be worth the risk. However, if you’re experiencing problems or looking for a potential performance boost, updating could be beneficial.
Precautions to Take Before Updating GPU BIOS:
- Ensure Power Stability: Make sure your system is connected to a stable power source or an uninterrupted power supply (UPS) to prevent power failure during the update.
- Update GPU Drivers First: Often, updating GPU drivers can resolve performance issues without needing a BIOS update.
- Read the Release Notes: Always read the release notes accompanying a new BIOS update to understand what improvements or fixes are included.
FAQ’s:
1. What happens if I update my GPU BIOS incorrectly?
If the update process is interrupted or done incorrectly, your GPU could become “bricked,” meaning it will no longer function. Always back up your current BIOS before attempting an update.
2. Is updating the GPU BIOS necessary for all users?
No, updating the BIOS is only necessary if you are experiencing issues or the new update offers specific performance improvements for your card.
3. Can I revert to an older BIOS version after updating?
Yes, you can revert to a previous BIOS version if needed, but you should have a backup of your original BIOS to ensure a smooth rollback.
4. Does updating the GPU BIOS void the warranty?
In some cases, updating the BIOS may void the warranty, depending on the manufacturer’s terms. Check the warranty policy before proceeding.
5. How long does it take to update the GPU BIOS?
The actual flashing process takes just a few minutes, but the entire process, including backing up and setting up the bootable USB, may take around 15–30 minutes.
6. Can I update GPU BIOS without a USB drive?
Some GPUs can be updated through the software provided by the manufacturer, but a bootable USB drive is the most reliable method.
7. What tools do I need to update the GPU BIOS?
You will need a tool like GPU-Z to back up your current BIOS, a USB drive for flashing, and potentially software from the GPU manufacturer.
8. Can BIOS updates improve gaming performance?
Yes, BIOS updates can improve gaming performance, especially in newer titles that require better optimization or hardware compatibility.
9. What are the risks of overclocking after a BIOS update?
Overclocking can increase the risk of instability or overheating, especially if the new BIOS introduces new voltage or clock settings. Always monitor temperatures and performance after updates.
10. How often should I update my GPU BIOS?
It’s not necessary to update your GPU BIOS frequently. Only do so if there’s a specific issue that needs to be addressed or if the manufacturer recommends an update for performance improvements.
Closing Remarks:
Updating your GPU BIOS can bring significant performance gains and stability improvements, but it’s not without its risks. By following the steps outlined in this guide, you can update your GPU BIOS safely and effectively, while mitigating potential problems. Always remember to back up your current BIOS and research the new version thoroughly before proceeding.
Read More:
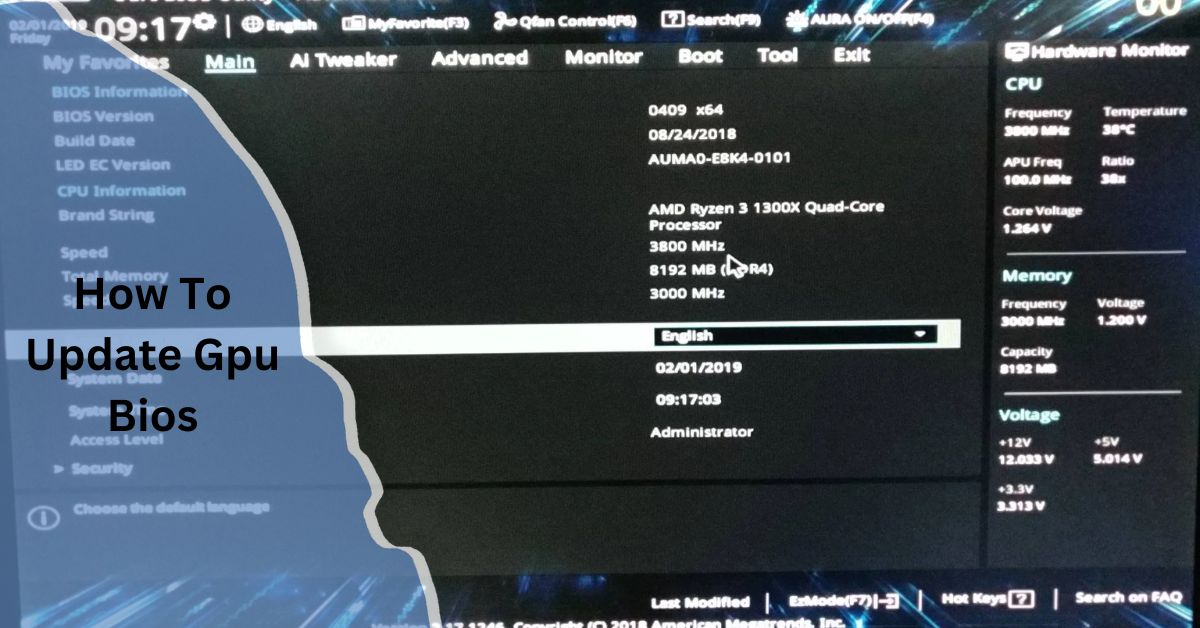













Post Comment