Is My GPU Compatible with My Motherboard – Verify Your GPU Fit!
When upgrading or building a computer, one of the crucial considerations is ensuring that all components work harmoniously together. One common question many users have is: Is my GPU compatible with my motherboard?
To check if your GPU is compatible with your motherboard, ensure the motherboard has the correct slot (usually PCIe) for the GPU. Also, verify that your power supply can support the GPU’s power requirements. Finally, check for any physical space constraints in your case.
This guide will explore this topic in depth, offering insights, interpretations, and practical advice to help you ensure compatibility and optimize your system’s performance.
Understanding GPU and Motherboard Compatibility:
What Is a GPU?
A Graphics Processing Unit (GPU) is a hardware component responsible for rendering images and video on your computer. GPUs can be integrated into the CPU or installed as discrete cards in dedicated slots on the motherboard. High-performance GPUs are essential for gaming, video editing, and other graphics-intensive applications.
What Is a Motherboard?
The motherboard is the main circuit board in a computer that connects and allows communication between all components, including the CPU, RAM, GPU, and storage devices. It houses various slots and ports for different hardware components.

Checking Physical Compatibility:
1. Slot Type
The most fundamental factor in GPU compatibility is the slot type on your motherboard. Most modern GPUs use the PCI Express (PCIe) x16 slot. Check your motherboard specifications to ensure it has a PCIe x16 slot available. Older motherboards may use AGP or PCI slots, which are not compatible with current GPUs.
Also Read: What to Do with Old GPU – A Comprehensive Guide!
2. GPU Size and Case Fit
GPUs come in various sizes, and it’s important to ensure that your case can accommodate the new GPU. Measure the dimensions of your GPU and compare them with the available space in your PC case. High-performance GPUs are often larger and may require more space or special case configurations.
Checking Technical Compatibility:

1. Memory Compatibility
While the GPU doesn’t directly interact with your system RAM, ensuring that your motherboard supports the GPU’s memory requirements can be important. For instance, some high-end GPUs have specific memory bandwidth or size requirements that might benefit from faster system memory.
2. Power Requirements
High-performance GPUs require a substantial amount of power. Check the power requirements of your GPU and compare them with your power supply unit (PSU) specifications. Ensure that your PSU has sufficient wattage and the necessary power connectors for the GPU. A PSU that’s too weak can lead to system instability or crashes.
3. Driver Support
To function correctly, your GPU needs proper drivers. Ensure that your motherboard’s chipset is compatible with the drivers required by your GPU. This typically means checking for any required updates or installing the latest drivers from the GPU manufacturer’s website.
SLI/Crossfire Compatibility:
1. Multi-GPU Configurations
If you plan to use multiple GPUs for increased performance, check for SLI (NVIDIA) or Crossfire (AMD) support. Not all motherboards support multi-GPU configurations, and you need to ensure that both your motherboard and GPU are compatible with the desired setup.

Form Factor Compatibility:
1. Motherboard Form Factor
Ensure that the form factor of your motherboard (e.g., ATX, Micro-ATX, Mini-ITX) is compatible with your case and the GPU’s size. Some smaller form factors may have limited space, which could affect GPU installation.
How to Check Compatibility?
1. Consult the Motherboard Manual
The motherboard manual provides detailed information about supported GPU slots, dimensions, and power requirements. This is the first place to look when checking compatibility.
Also Read: How to Turn Off FRSS GPU – A Comprehensive Guide!
2. Use Online Compatibility Tools
Several online tools can help you check compatibility between your GPU and motherboard. These tools often require you to enter your motherboard and GPU models to provide compatibility information.
3. Seek Professional Advice
If you’re unsure about compatibility, consulting with a professional technician can provide personalized advice. They can help ensure that all components work together smoothly and address any potential issues.
Overcoming Compatibility Issues:

- Upgrade Components: If you find that your motherboard is not compatible with your new GPU, consider upgrading either the motherboard or the GPU. This may involve additional costs but will ensure optimal performance.
- Adjust System Settings: In some cases, adjusting BIOS settings or updating the BIOS can resolve compatibility issues. Check for any available BIOS updates from the motherboard manufacturer and follow their instructions.
- Verify Power Supply: Ensure that your power supply meets the GPU’s requirements and has the necessary connectors. Upgrading your PSU might be necessary if it cannot handle the new GPU’s power demands.
FAQ’s:
1. How do I know if my motherboard has a PCIe x16 slot?
Consult your motherboard manual or check the motherboard’s specifications on the manufacturer’s website. Most modern GPUs require a PCIe x16 slot.
2. What should I do if my GPU is too large for my case?
Consider upgrading to a larger case or choosing a more compact GPU model that fits your existing case.
3. How can I check if my power supply is sufficient for my new GPU?
Review the power requirements of your GPU and compare them with your PSU’s wattage rating and available connectors. Ensure your PSU can handle the GPU’s power needs.
4. Do I need to update my BIOS for a new GPU?
In some cases, an older motherboard may require a BIOS update to support newer GPUs. Check the motherboard manufacturer’s website for any available updates.
5. Can I use an older GPU with a newer motherboard?
Yes, as long as the GPU fits into a compatible slot on the motherboard and meets power and driver requirements.
6. How do I install a new GPU properly?
Insert the GPU into the PCIe x16 slot, secure it with screws, connect the necessary power cables, and install the latest drivers from the GPU manufacturer’s website.
7. What if my system doesn’t recognize the new GPU?
Ensure the GPU is properly seated, all power connectors are attached, and install the latest drivers. Check BIOS settings and ensure the GPU is selected as the primary display device.
8. Can I use multiple GPUs in my system?
Check if your motherboard supports SLI or Crossfire configurations and if your GPUs are compatible with these setups. Not all motherboards support multi-GPU configurations.
9. How do I balance my CPU and GPU for optimal performance?
Ensure that your CPU is powerful enough to keep up with your GPU to avoid bottlenecks. A balanced system ensures that neither component limits the performance of the other.
10. What are common signs of GPU and motherboard compatibility issues?
Common signs include no display output, frequent crashes, or poor performance. Check connections, power requirements, and ensure that all drivers are up-to-date.
Conclusion:
Ensuring that your motherboard is compatible with your GPU is essential for a smooth and efficient computing experience. By checking physical dimensions, technical specifications, power requirements, and using compatibility tools, you can avoid common pitfalls and achieve optimal performance. If you encounter any issues, consider professional advice or component upgrades to resolve compatibility problems.
Read More:

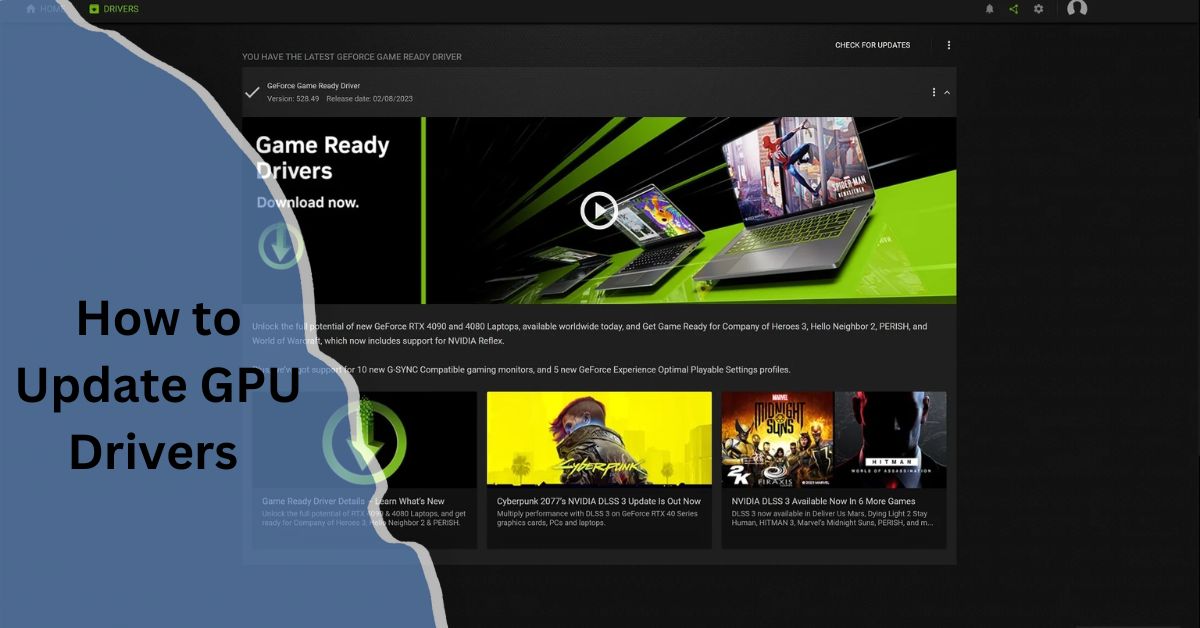

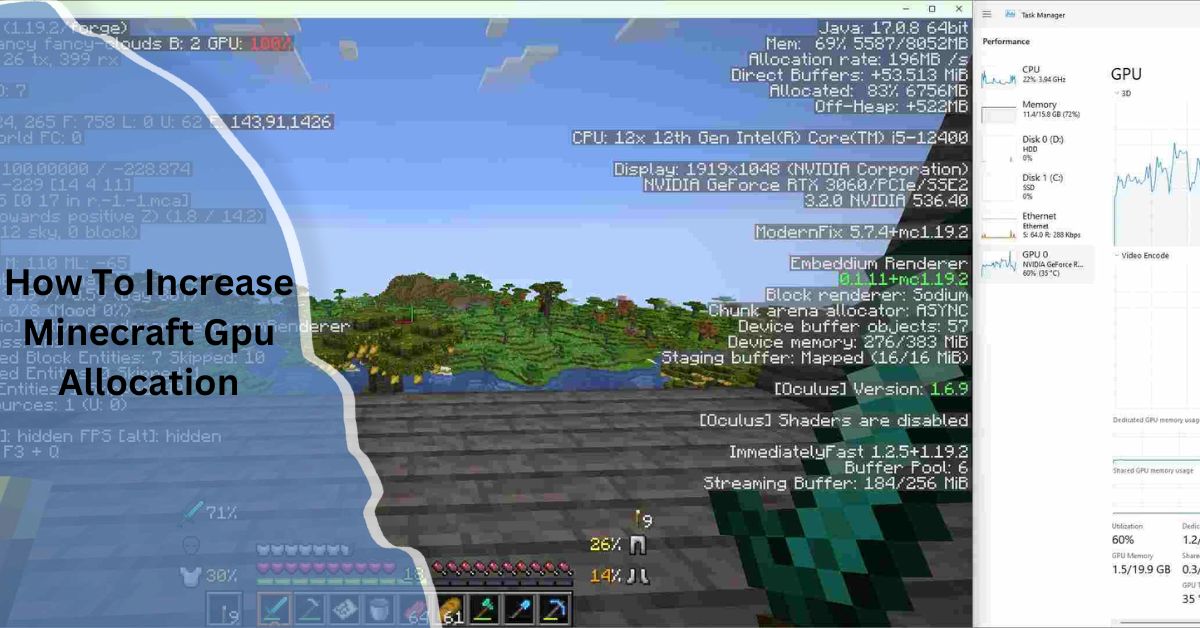
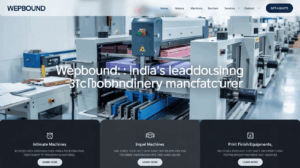
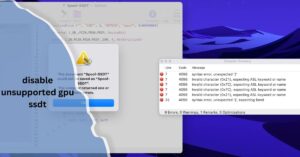


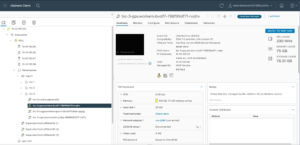





Post Comment