How To Set Gpu As Primary – Maximize Graphics Efficiency!
When it comes to maximizing the performance of your computer, especially for gaming, graphic design, or other GPU-intensive tasks, setting your GPU as the primary device is crucial. The process involves configuring your system to prioritize the dedicated GPU over the integrated graphics, ensuring optimal performance.
To set your GPU as primary, restart your computer and enter the BIOS/UEFI settings. Locate the graphics settings, select your dedicated GPU, save the changes, and restart. This ensures your system uses the dedicated GPU for better performance.
This article provides a step-by-step guide on how to set your GPU as the primary device, explores the reasons why you should do so, and offers insights into potential challenges you might encounter along the way.
Understanding GPUs: Integrated vs. Dedicated

Before diving into the process, it’s essential to understand the difference between integrated and dedicated GPUs:
Integrated GPU
Integrated graphics are built into the CPU. While they are sufficient for basic tasks like web browsing and document editing, they lack the power needed for more demanding applications.
Dedicated GPU
A dedicated GPU is a separate piece of hardware specifically designed for handling graphics processing. These are essential for gaming, 3D rendering, video editing, and other graphics-intensive tasks.
Why Set Your Dedicated GPU as Primary?
Setting your dedicated GPU as the primary graphics processor can significantly boost your system’s performance. Here’s why:
- Improved Gaming Experience: Games rely heavily on the GPU for rendering graphics. A dedicated GPU offers better frame rates, higher resolutions, and more detailed textures compared to integrated graphics.
- Enhanced Video Editing and Rendering: For video professionals, using a dedicated GPU reduces rendering times and improves the overall workflow, allowing for more efficient editing and exporting of high-definition videos.
- Optimized Performance for Design Applications: Graphic designers using software like Adobe Photoshop or Illustrator will benefit from smoother operations and faster processing times.
How can I monitor the temperature of my GPU after making it primary?
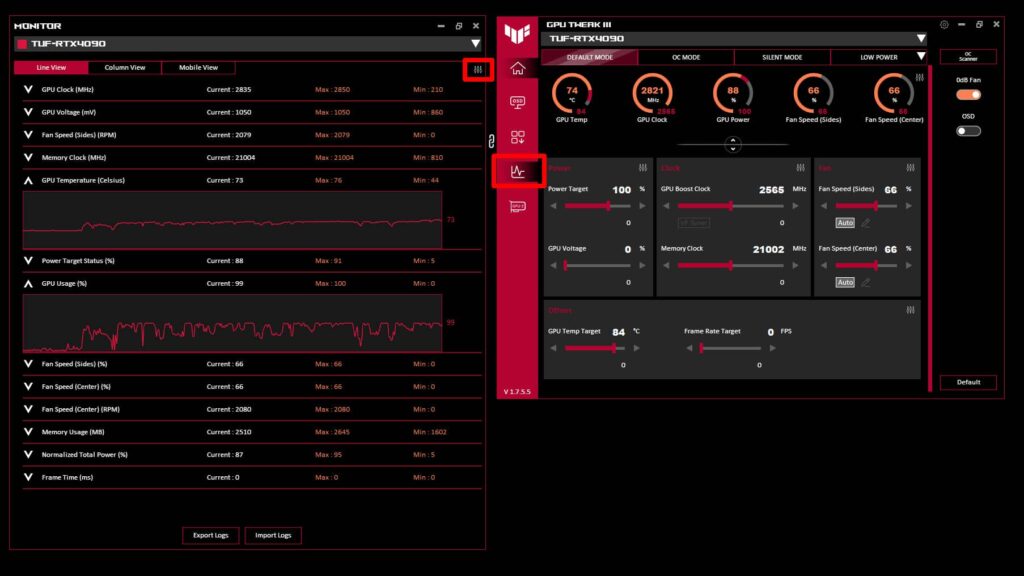
You can monitor your GPU’s temperature using software like MSI Afterburner, GPU-Z, or the monitoring tools provided by your GPU’s manufacturer. These tools help ensure that your GPU remains within safe operating temperatures.
How to Set Your GPU as the Primary Graphics Processor?
1. Accessing the BIOS/UEFI Settings
- Restart Your Computer: Begin by restarting your computer. As it boots up, press the BIOS key (often F2, F10, DEL, or ESC) to enter the BIOS/UEFI settings.
- Navigate to the Graphics Settings: Once in the BIOS/UEFI, look for a menu or tab related to graphics, video, or display settings. The exact wording may vary depending on your motherboard’s manufacturer.
- Set Primary Graphics Adapter: In the graphics settings, locate the option for “Primary Graphics Adapter” or “Primary Display Device.” Select the dedicated GPU from the list, usually labeled as PCIe or the name of your GPU manufacturer (e.g., NVIDIA, AMD).
- Save and Exit: After making your selection, save the changes and exit the BIOS/UEFI. Your computer will reboot, and the dedicated GPU should now be the primary device.
2. Configuring the GPU in the Operating System
Windows Settings:
- Go to Settings > System > Display.
- Scroll down and click on Graphics Settings.
- Under the Choose an app to set preference section, select the type of app (Classic app or Universal app), browse and select the specific application you want to run on the dedicated GPU.
- After adding the app, click on Options and select High performance, which corresponds to the dedicated GPU. Click Save.
Also Read: How To Check If Pytorch Is Using Gpu – A Complete Guide For Developers!
NVIDIA Control Panel:
- Right-click on your desktop and select NVIDIA Control Panel.
- Navigate to Manage 3D settings in the left sidebar.
- Under Global Settings, select the Preferred graphics processor and choose your dedicated GPU.
- For specific applications, switch to the Program Settings tab, select the application, and set the preferred GPU to the dedicated one.
AMD Radeon Settings:
- Right-click on your desktop and select AMD Radeon Settings.
- Go to the System tab, and then select Switchable Graphics.
- Browse the list of applications or add a new one, then set the application to High Performance, which uses the dedicated GPU.
Troubleshooting Common Issues:
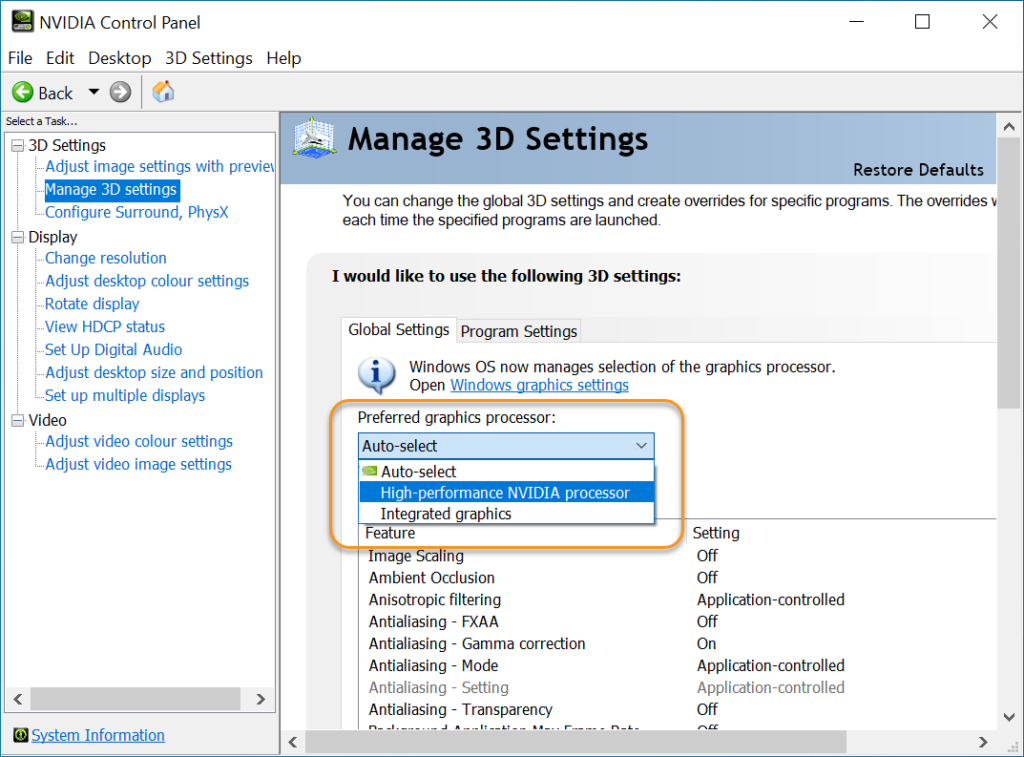
Setting your GPU as primary is usually a straightforward process, but you might encounter some issues. Here’s how to address common problems:
Issue: No Display After Setting GPU as Primary
Solution: If your monitor displays nothing after setting the GPU as primary, ensure that the monitor is connected to the GPU’s video output port, not the motherboard’s port. Also, double-check that the GPU is properly seated in its slot and powered.
Issue: Applications Not Using the Dedicated GPU
Solution: Make sure that the specific application is set to use the high-performance GPU in your operating system’s settings. Additionally, update your GPU drivers to the latest version from the manufacturer’s website.
Issue: System Instability After Changing GPU Settings
Solution: If your system becomes unstable or crashes after making the GPU primary, you may need to reset your BIOS/UEFI settings to default and try the process again. Ensure that your power supply is sufficient for the GPU’s power requirements.
Also Read: Is Valorant GPU or CPU Intensive – Maximize Gaming Power!
Benefits of Using the Dedicated GPU:
Setting your dedicated GPU as the primary device unlocks several benefits:
- Higher Frame Rates: Experience smoother gameplay with higher frame rates, reducing lag and stutter.
- Better Visual Quality: Dedicated GPUs allow for higher resolutions and more detailed textures, improving the visual quality of games and media.
- Faster Rendering Times: For professionals, dedicated GPUs significantly speed up rendering times in video editing and 3D modeling applications.
- Multi-Monitor Support: Many dedicated GPUs support multiple monitors, making them ideal for productivity setups.
FAQ’s:
1. What is the difference between integrated and dedicated GPUs?
Integrated GPUs are built into the CPU and share resources with it, making them less powerful than dedicated GPUs, which are separate hardware units designed specifically for graphics processing.
2. How do I know if my computer has a dedicated GPU?
You can check if your computer has a dedicated GPU by going to Device Manager on Windows and looking under the Display adapters section. If you see an entry for NVIDIA or AMD, you have a dedicated GPU.
3. Can setting a GPU as primary improve gaming performance?
Yes, setting a dedicated GPU as primary can significantly improve gaming performance by providing higher frame rates, better resolution, and enhanced visual effects.
4. What should I do if my monitor doesn’t display anything after setting the GPU as primary?
Ensure that your monitor is connected to the GPU’s output port, not the motherboard’s. Also, check that the GPU is properly installed and powered.
5. Do all motherboards support dedicated GPUs?
Most modern motherboards support dedicated GPUs, but it’s essential to check compatibility with your specific motherboard and GPU model.
6. Can I switch back to integrated graphics after setting the GPU as primary?
Yes, you can switch back to integrated graphics by entering the BIOS/UEFI settings and changing the primary graphics adapter back to the integrated GPU.
7. Will using a dedicated GPU increase my power consumption?
Yes, dedicated GPUs typically consume more power than integrated GPUs, especially during high-performance tasks like gaming or video rendering.
8. Is it necessary to update GPU drivers after setting it as primary?
It’s recommended to update your GPU drivers to the latest version to ensure compatibility and optimal performance after setting it as the primary device.
9. What happens if my dedicated GPU fails?
If your dedicated GPU fails, your system may automatically switch back to the integrated GPU. You can also manually switch in the BIOS/UEFI settings.
Closing Remarks:
Setting your GPU as the primary graphics processor is an essential step for anyone looking to get the most out of their computer, whether for gaming, professional work, or general use. By following the steps outlined above, you can ensure that your system is optimized for performance, allowing you to enjoy faster, smoother, and more efficient operation.
Read More:
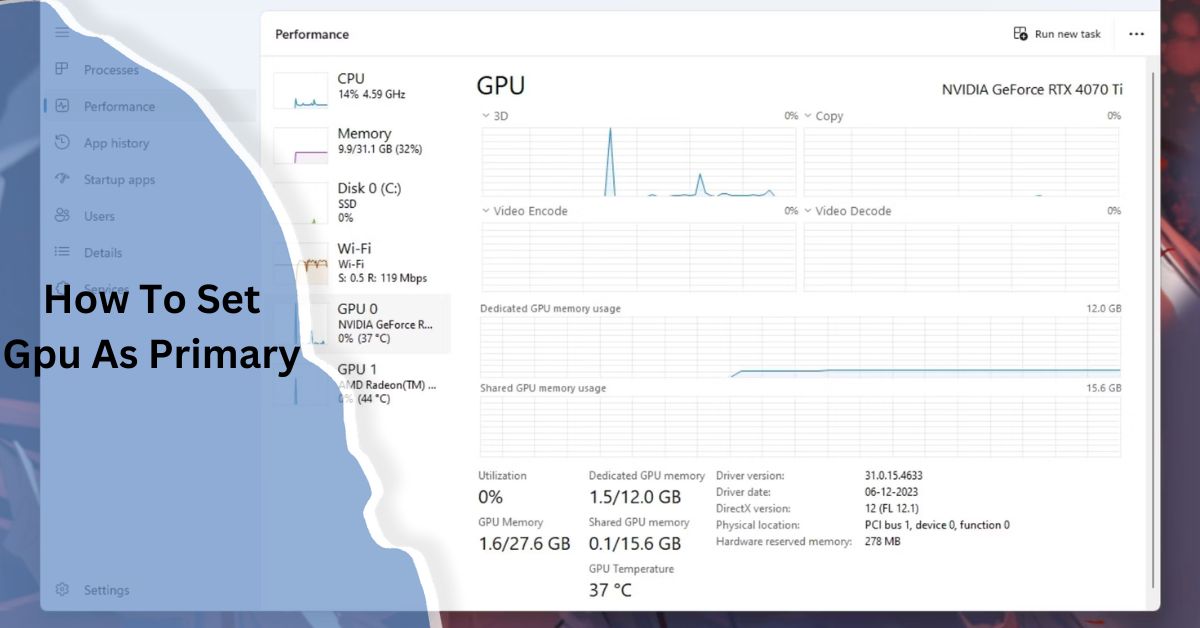


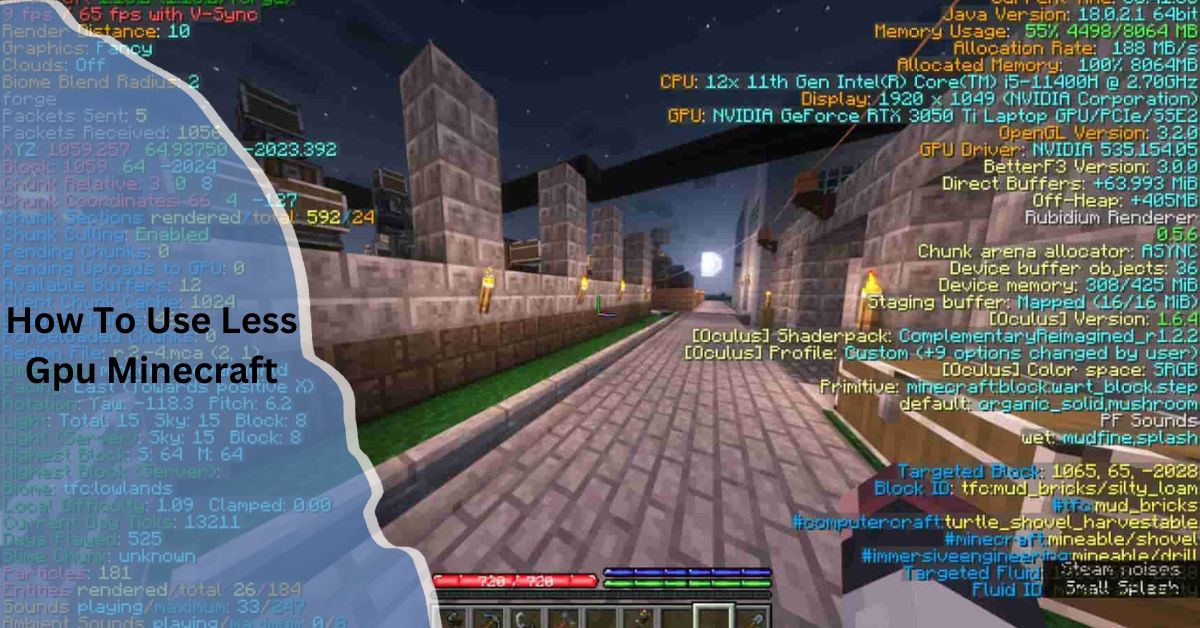










Post Comment