How To Check If Gpu Is Compatible With Motherboard – What To Expect!
How Can I Determine If My GPU and Motherboard Are Compatible? I recently tackled this myself by checking my motherboard’s PCIe slot type and ensuring it matched my GPU’s connector. A quick review of power requirements and dimensions confirmed a perfect fit, making installation a breeze!
To check if a GPU is compatible with your motherboard, verify the PCIe slot type on the motherboard and compare it with the GPU’s connector. Ensure the GPU’s size fits within your case and meets power supply requirements.
How to Easily Check GPU Compatibility with Your Motherboard
To easily check GPU compatibility with your motherboard, you need to consider several key factors that ensure a smooth installation and optimal performance. Start by identifying the type of PCIe slot on your motherboard, as most modern GPUs require a PCIe x16 slot for proper connectivity.
Next, verify the physical dimensions of the GPU against the available space in your case; some high-end GPUs can be quite large and may not fit in smaller cases. Additionally, check the power supply unit (PSU) wattage and the available power connectors.
It’s also essential to consider the BIOS version of your motherboard, as older versions may not support newer GPUs. Updating the BIOS, if necessary, can resolve compatibility issues. Lastly, ensure your operating system and drivers are up to date to support the GPU.
Step-by-Step Guide: Ensuring Your GPU and Motherboard are Compatible

1. Identify Your Motherboard’s PCIe Slot Type:
To check if your GPU is compatible with your motherboard, the first step is to identify your motherboard’s PCIe (Peripheral Component Interconnect Express) slot type. Most modern GPUs use PCIe x16 slots, so it’s crucial to determine whether your motherboard has the right slot to support your graphics card. To find out how to check if gpu is compatible with motherboard, you can consult your motherboard’s manual or look up its specifications online.
Additionally, if you’re wondering how to check if gpu is compatible with motherboard, ensure that your motherboard supports the same PCIe generation as your GPU to optimize performance. For example, a PCIe 4.0 GPU will still work in a PCIe 3.0 slot, but it won’t run at its full potential. By understanding your motherboard’s PCIe slot type, you can accurately determine how to check if gpu is compatible with motherboard.
Also Read: Can You Use A Amd Gpu With An Intel Cpu – A Complete Guide For 2024!
2. Measure Your Case for GPU Size Compatibility:
- To determine how to check if gpu is compatible with motherboard it’s essential to measure your PC case to ensure it can accommodate the GPU’s size.
- Make sure there is enough room for airflow and cable management around the GPU to prevent overheating.
- By carefully measuring your case and considering all dimensions, you can confidently determine how to check if gpu is compatible with motherboard and PC case.
3. Check Power Supply Requirements for Your GPU:
- To understand how to check if gpu is compatible with motherboard, you must also ensure your power supply meets the GPU’s requirements.
- Review the GPU’s specifications to identify its power consumption and the type of power connectors needed.
- Check if your power supply has the necessary PCIe power connectors, such as 6-pin or 8-pin, and ensure it provides adequate wattage for the GPU and other components.
- If your power supply lacks sufficient power output or connectors, consider upgrading to a more powerful unit to ensure smooth and reliable GPU operation.
- Ensuring your power supply matches your GPU’s needs is crucial for determining how to check if gpu is compatible with motherboard and overall system stability.
Is Your GPU Compatible with Your Motherboard? Find Out Now
To determine if your GPU is compatible with your motherboard, start by examining the PCIe slot type on your motherboard. Most modern GPUs require a PCIe x16 slot, so check if your motherboard has this slot available and ensure it matches the GPU’s specifications.
1. Check Your Motherboard’s PCIe Slot Type:

- Locate the PCIe Slots: Open your computer case and find the PCIe slots on your motherboard.
- Identify Slot Type: Check if the slot is PCIe x16, which is required for most GPUs.
- Check PCIe Version: Ensure the slot version (e.g., PCIe 3.0 or PCIe 4.0) matches the GPU’s requirements.
- Consult Documentation: Refer to your motherboard’s manual to confirm compatibility details for PCIe slots.
- Compare Slot Size: Ensure the PCIe slot length matches the GPU’s connector for proper installation.
2. Measure Your Case for GPU Size Compatibility:
To measure your case for GPU size compatibility, start by noting the dimensions of your graphics card, including its length, width, and height, which can usually be found in the GPU’s specifications. Next, open your PC case and measure the available space where the GPU will be installed, including the length of the PCIe slot area and the clearance around other components like the RAM and storage drives.
Ensure there is adequate room for both the GPU itself and any additional space needed for airflow or cable management. By accurately measuring these dimensions, you can confirm that your GPU will fit comfortably within your case without obstructing other components or causing overheating issues.
3. Verify Power Supply Requirements for Your GPU:
- Check GPU Power Requirements: Review the GPU’s specifications to determine its power consumption and ensure your power supply can handle it. Look for the wattage and the number of required PCIe power connectors.
- Assess Power Supply Wattage: Confirm that your power supply unit (PSU) has sufficient wattage to support the new GPU along with all other components in your system. It’s recommended to have some headroom beyond the GPU’s requirements.
- Verify Connector Availability: Ensure your power supply has the necessary PCIe power connectors (6-pin, 8-pin, or multiple connectors) required by the GPU. If not, you may need an adapter or a different PSU.
Update Your Motherboard’s BIOS
Updating your motherboard’s BIOS is a crucial step when checking if a new GPU is compatible with your system. To ensure optimal performance and compatibility, you need to download the latest BIOS update from your motherboard manufacturer’s website. This update can improve hardware compatibility, fix bugs, and enhance overall system stability.
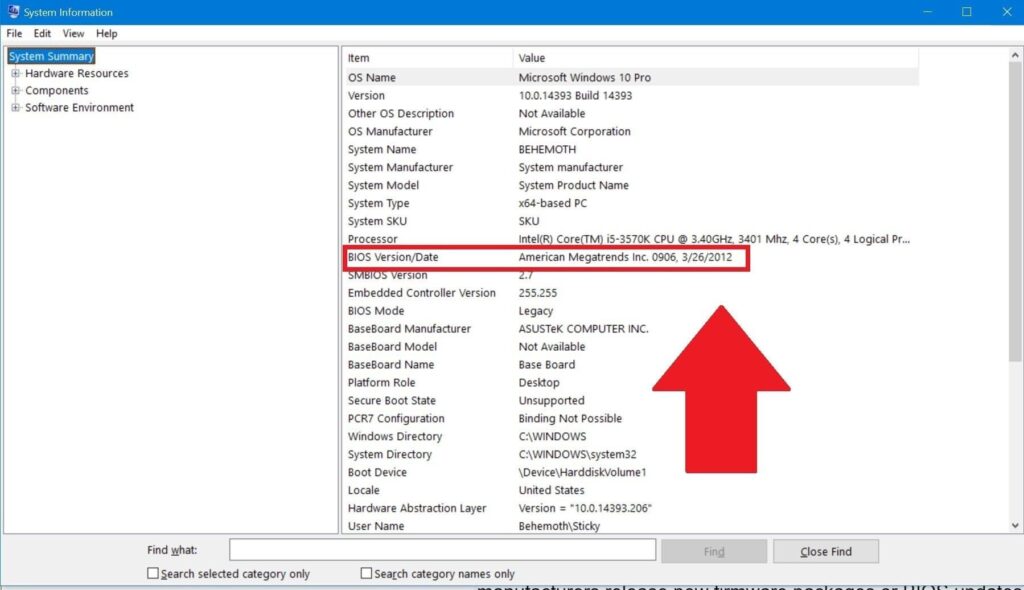
Follow the manufacturer’s instructions carefully to update your BIOS, as an incorrect update can potentially harm your motherboard. Once updated, your system is more likely to recognize and fully utilize your new GPU, avoiding potential compatibility issues.
Verify Operating System and Driver Support
1. Check OS Compatibility:
Ensure your operating system (OS) supports the new GPU by checking the GPU manufacturer’s specifications.Verifying OS compatibility is crucial to avoid installation issues and ensure your GPU performs optimally with your current system setup.
2. Update Drivers:
- Visit the GPU Manufacturer’s Website: Check for the latest driver versions available for your specific GPU model.
- Download and Install Drivers: Follow the instructions to download and install the latest drivers for your GPU.
- Use Driver Update Tools: Consider using software tools provided by the GPU manufacturer for automatic driver updates.
- Check for OS Updates: Ensure your operating system is up to date, as it may include necessary updates for optimal GPU performance.
3. Verify Driver Support:
To ensure your GPU functions correctly with your motherboard, it’s essential to verify driver support. Check that your GPU is supported by the latest drivers compatible with your operating system. Visit the GPU manufacturer’s website or use their dedicated driver update tools to confirm you have the appropriate drivers installed.
Incompatible or outdated drivers can cause performance issues or prevent your GPU from functioning properly. Regularly updating your drivers and checking for any OS-specific support will help maintain optimal performance and compatibility between your GPU and motherboard.
Also Read: Is Rust CPU or GPU Heavy – Discover the Truth in 2024!
Test Compatibility with Online Tools and Resources
To test GPU compatibility with your motherboard, utilize online tools and resources designed for this purpose. Websites like PCPartPicker or GPU compatibility checkers allow you to input your motherboard and GPU models to assess compatibility.

These tools often provide a detailed overview of potential issues, including slot mismatches or power supply limitations. Additionally, consult forums and manufacturer websites for user experiences and expert advice.
FAQ’s
1. How can I quickly check if my GPU is compatible with my motherboard?
To quickly check GPU compatibility, use online tools like PCPartPicker or GPU compatibility checkers where you can input your motherboard and GPU models. These tools will verify if the components work together and provide detailed compatibility information.
2. What should I do if my motherboard doesn’t have the right PCIe slot for my GPU?
If your motherboard lacks the appropriate PCIe slot for your GPU, you might need to upgrade your motherboard to one that supports the required PCIe version and slot type. Alternatively, consider a GPU that matches your existing motherboard’s slot configuration.
3. How can I ensure my power supply meets the requirements for my new GPU?
Check your power supply’s wattage rating and the number and type of PCIe power connectors it provides.Upgrading your power supply might be necessary if it does not meet these requirements.
4. What if my case size is too small for the new GPU?
If your case is too small to fit the new GPU, you’ll need to either choose a smaller GPU model or upgrade to a larger case with adequate space. Measure the dimensions of your GPU and case to ensure compatibility before purchasing.
5. Why is updating the motherboard BIOS important for GPU compatibility?
Updating your motherboard’s BIOS can be crucial for GPU compatibility as it may include updates that improve hardware compatibility and performance. Check the motherboard manufacturer’s website for BIOS updates and instructions on how to apply them.
Conclusion:
Ensuring that your GPU is compatible with your motherboard is crucial for achieving optimal performance and avoiding potential issues. By systematically checking your motherboard’s PCIe slot type, measuring your case for GPU size compatibility, verifying power supply requirements, updating your BIOS, and ensuring operating system and driver support, you can make an informed decision about your hardware setup.
Read More:







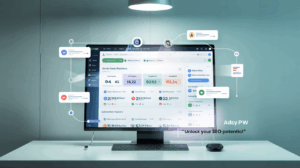
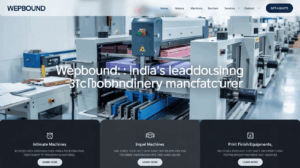
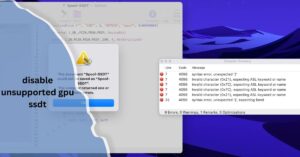


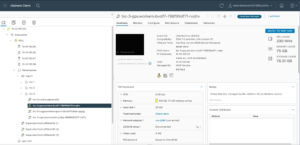

Post Comment