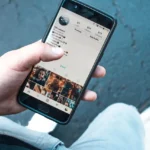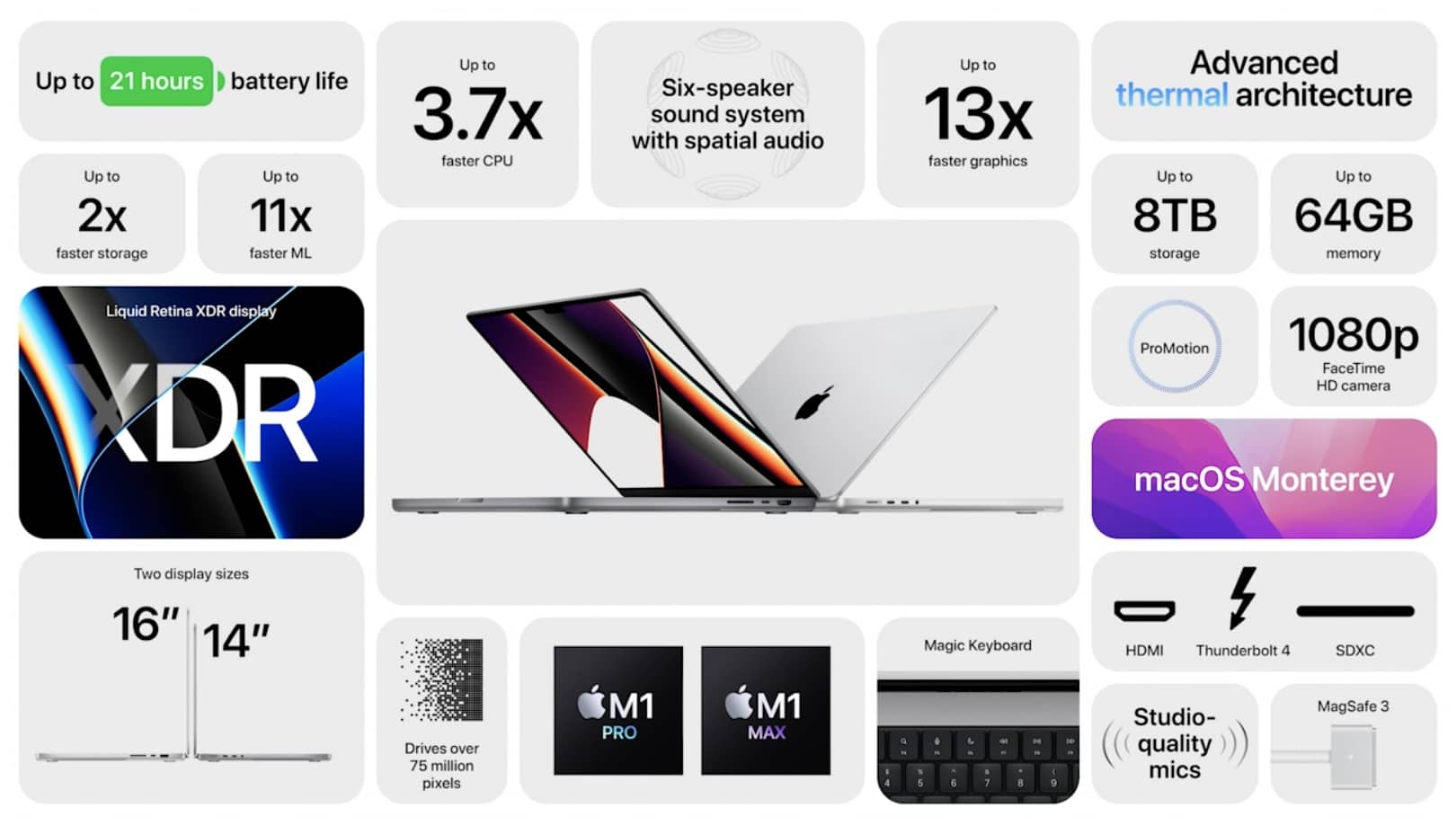Encountering the “Runtimeerror: no gpu found. a gpu is needed for quantization..Errors are annoying, particularly when you want to execute your model right away. From personal experience, I found that verifying CUDA installation and updating GPU drivers quickly resolved this issue.
“Runtimeerror: no graphics card found.”The message “A GPU is required for quantization” typically shows up when the system cannot determine which GPU is needed for model quantization. This issue often stems from outdated drivers or incorrect CUDA setup.
Introduction to Understanding the GPU Error
The “Runtimeerror: no gpu found. a gpu is needed for quantization.” error can be quite frustrating, especially when you’re in the middle of important work. This error means that your system is unable to detect a Graphics Processing Unit (GPU) which is crucial for the process called quantization.
Quantization is a method used in machine learning to make models faster and more efficient by reducing the precision of their calculations. However, this process relies heavily on the GPU because it can handle many calculations at once, making it much faster than a standard CPU.
If your system is showing this error, it usually points to issues like outdated GPU drivers, problems with CUDA installation (a toolkit that helps software use the GPU), or misconfigurations in your system settings.
How Do I Know If CUDA Is Installed?
First, open your command line interface—Command Prompt on Windows or Terminal on macOS and Linux. Type the command nvcc –version and press Enter. This command queries the CUDA Compiler Driver and, if CUDA is installed, it will display the version number. If you get an error message or if the command is not recognized, CUDA might not be installed or its path might not be set correctly.

Another way to verify CUDA installation is to look in your system’s software directories. On Windows, check the C:\Program Files\NVIDIA Corporation\CUDA directory. On macOS and Linux, you might find CUDA in /usr/local/cuda.
Common Causes of the GPU Error
“Quantization requires a Graphics Processing Unit (GPU), which is typically required when a program or application needs one but is unable to identify or obtain one.
Firstly, the most frequent cause is that your system does not have a GPU installed, or the GPU is not enabled. Some computers, especially laptops, may only have integrated graphics which are not suitable for tasks that need a dedicated GPU.
Another possibility is that the GPU drivers are outdated or not installed correctly. Drivers are essential for your computer to communicate with the GPU properly, so missing or outdated drivers can prevent the GPU from being recognized.
How to Fix “RuntimeError: No GPU Found”
1. Check CUDA Installation:
- Verify CUDA Toolkit Installation: Open your command line or terminal and run nvcc –version. If CUDA is installed correctly, this command will display the version number.
- Check Environment Variables: Ensure that the CUDA paths are added to your system’s environment variables. Look for CUDA_HOME or CUDA_PATH pointing to the correct directory.
- Confirm Compatibility: Make sure that the installed CUDA version is compatible with your GPU and the software you are using.
- Use NVIDIA-SMI: Run nvidia-smi in your command line to check if the GPU is recognized and if the CUDA version is listed.
- Look for CUDA Samples: Check for the presence of CUDA samples or tools in the installation directory to verify that CUDA was installed properly.
2. Verify GPU Drivers:
To verify your GPU drivers, start by checking if the latest drivers are installed for your graphics card. You can do this by accessing the Device Manager on Windows and expanding the “Display adapters” section to see your GPU model. Alternatively, visit the NVIDIA or AMD website to download and install the most recent drivers specific to your GPU model.

On Linux, you can use commands like lspci | grep -i nvidia for NVIDIA GPUs or lspci | grep -i amd for AMD GPUs to confirm driver installation. Keeping your drivers up-to-date is crucial for optimal performance and compatibility with CUDA and other GPU-intensive applications.
3. Enable GPU in BIOS:
To enable your GPU in the BIOS, restart your computer and enter the BIOS setup by pressing the appropriate key during startup, usually F2, F10, Del, or Esc, depending on your motherboard manufacturer.
Once in the BIOS, navigate to the “Advanced” or “Integrated Peripherals” tab, and look for options related to graphics settings, such as “Primary Display” or “Initial Display Output.” Ensure that your dedicated GPU is selected as the primary display device instead of integrated graphics. Save your changes and exit the BIOS.
The Importance of a GPU for Quantization
Quantization is a crucial step in optimizing machine learning models, especially for deployment on resource-constrained devices. It involves converting the model’s weights and activations from high-precision floating-point numbers to lower-precision formats, which reduces the model size and improves inference speed.

A GPU (Graphics Processing Unit) is essential for this process due to its ability to handle large volumes of parallel computations efficiently. Unlike a CPU (Central Processing Unit), which is optimized for sequential tasks, a GPU excels in processing multiple operations simultaneously, making it ideal for the intensive calculations involved in quantization.
1. Key Points:
- Parallel Processing Power: GPUs can perform many calculations at once, speeding up the quantization process significantly compared to CPUs.
- Efficiency in Handling Large Models: GPUs are designed to manage the large-scale data operations required for quantizing complex models, ensuring faster and more efficient processing.
- Reduced Inference Time: With a GPU, models can be quantized and deployed more quickly, leading to faster inference times and improved performance on edge devices.
Steps to Run a PyTorch Quantized Model on CUDA GPU
1. Install Necessary Packages:
To handle the RuntimeError: No GPU found. A GPU is needed for quantization error, you must ensure that all relevant packages are properly installed. These packages typically include libraries and tools required for GPU support and machine learning tasks. Here’s a step-by-step guide to installing the necessary packages

- Install CUDA Toolkit:
- Purpose: Provides a development environment for creating high-performance GPU-accelerated applications.
- Command: Command: Go to the NVIDIA website, download the CUDA Toolkit, and then follow your operating system’s installation instructions.
- Install cuDNN:
- Purpose: The goal is to provide a GPU-accelerated deep neural network library that is necessary for machine learning task optimization.
- Command: Download cuDNN from the NVIDIA website and follow the setup instructions to integrate it with your CUDA installation.
2. Load Your Model:
You must correctly load your machine learning model in order to use your GPU for quantization.Loading your model involves retrieving it from storage and preparing it for inference or training. Here’s a step-by-step guide to help you load your model:
- Access Your Model File:
- Purpose: Locate the saved model file, which is often in formats such as .h5 for TensorFlow, .pt for PyTorch, or similar.
- Command: Ensure you have the path to the model file ready. For example, if using PyTorch, the file might be named model.pth.
3. Quantize the Model:
Quantizing a model involves converting its weights and computations from high-precision (typically 32-bit floating-point) to lower precision (such as 8-bit integers). This process can dramatically reduce the model size and speed up inference, particularly on devices with limited computational resources. To quantize a model, you first need to have a trained model loaded into your environment. The quantization process generally involves several steps:
- Select Quantization Scheme:
- Purpose: Choose the type of quantization you want to apply, such as post-training quantization or quantization-aware training.
- Post-training Quantization: Applied after the model is trained. It involves converting weights and biases to lower precision.
- Quantization-aware Training: Involves training the model with simulated low-precision arithmetic to make it more robust to quantization errors.
- Apply Quantization:
- Purpose: Convert the model’s weights and computations to the chosen lower precision.
- Command: Use framework-specific functions or libraries. For instance, TensorFlow provides tf.quantization.quantize, and PyTorch offers quantization tools in the torch.quantization module.
Also Read: Why Is Gpu Overclocking After Setting A Game To Mini – Fix Gpu Overclock Issues!
Troubleshooting Runtime Errors in PyTorch

1. Handling RuntimeError in torch.quantization.convert:
Handling a RuntimeError in torch.quantization.convert can be crucial for ensuring that your model quantization process runs smoothly. This error typically occurs when there is an issue during the conversion of a model to a quantized version. Here are steps to troubleshoot and resolve this issue:
- Model Not Prepared for Quantization:
- Issue: If your model isn’t properly prepared for quantization, you might encounter errors during conversion.
- Solution: Ensure that you have followed all the necessary steps in quantization preparation, including calibrating the model (for post-training quantization) or applying quantization-aware training.
- Incorrect Model State:
- Issue: The model might be in an incorrect state or not fully trained when you attempt to convert it.
- Solution: Make sure the model is fully trained and in evaluation mode (model.eval()) before attempting the conversion.
2. Reinstalling CUDA to Resolve GPU Detection Issues:
Reinstalling CUDA can be a practical solution for resolving GPU detection issues, especially when your system fails to recognize or properly utilize the GPU for tasks such as machine learning or high-performance computing.
If you encounter problems like the RuntimeError: No GPU found, reinstalling CUDA ensures that any corrupted or outdated components are refreshed, which can help the system correctly identify and interact with the GPU.
Fixing GPU Issues on Laptops
Fixing GPU issues on laptops involves a systematic approach to identify and resolve problems that may affect the performance or functionality of the graphics processing unit. Ensure that the laptop’s vents are clean and unobstructed to prevent overheating, which can cause the GPU to throttle or fail. If the laptop has a dedicated GPU, make sure it is properly seated in its slot if accessible, though this is often more complex in laptops compared to desktops.

Next, verify that the laptop’s GPU drivers are up to date. Outdated or corrupt drivers can lead to various issues, including poor performance or failure to recognize the GPU. Visit the GPU manufacturer’s website, such as NVIDIA or AMD, and download the latest drivers compatible with your laptop’s model.
Tensorflow doesn’t detect gpu:
TensorFlow Doesn’t Detect GPU This issue may occur if GPU drivers or CUDA are not installed correctly, or TensorFlow is incompatible with your GPU. Ensure the required versions of CUDA and cuDNN are properly installed for GPU support.
ValueError(You need to pass dataset in order to quantize your model)
ValueError(You need to pass dataset in order to quantize your model) This error happens when you try to quantize a model without providing a dataset. You must include sample data for calibration during the quantization process.
Runtimeerror: no gpu found. a gpu is needed for quantization. mac m1
RuntimeError: No GPU found. A GPU is needed for quantization. Mac M1 This error occurs because Mac M1 GPUs are not natively supported for some quantization tasks. Use CPU-based quantization or check for supported libraries like Metal Performance Shaders.
GPU is needed for quantization in M2 MacOS
GPU is needed for quantization in M2 macOS M2 Mac GPUs may not fully support certain quantization tasks. Ensure you use compatible frameworks, or consider CPU-based quantization methods if GPU support is unavailable for your specific task.
Also Read: 0xe04646456 Error Code Pc Gpu Crash – How To Resolve!
FAQ’s
1. How do I update my GPU drivers on a laptop?
You can update GPU drivers by visiting the GPU manufacturer’s website (such as NVIDIA or AMD) and downloading the latest drivers. Alternatively, use your laptop’s built-in software or utilities for driver updates.
2. What should I do if my GPU is overheating?
If your GPU is overheating, check and clean the laptop’s vents to ensure proper airflow. Ensure that the laptop’s fans are working correctly and avoid using the laptop on soft surfaces that can block ventilation.
3. How can I enable the GPU in BIOS settings?
To enable the GPU in BIOS, restart your laptop and enter the BIOS setup by pressing a specific key during boot (like F2, F10, or Del). Look for settings related to “Graphics,” “Display,” or “GPU” and ensure the dedicated GPU is enabled. Save changes and exit BIOS.
4. What if reinstalling GPU drivers doesn’t fix the issue?
If reinstalling drivers doesn’t resolve the problem, try performing a full system restart, check for Windows updates, or run a hardware diagnostic test. If the issue persists, there might be a hardware fault, and contacting technical support or a repair service might be necessary.
5. Can software conflicts cause GPU issues on my laptop?
Yes, software conflicts, such as incompatibilities between the GPU drivers and other installed software, can cause GPU issues. Ensure that all your software, including games and applications, is compatible with your GPU and update or reinstall them if necessary.
6. Why is Colab not connecting to GPU?
Why is Colab not connecting to GPU? This issue can happen if the GPU runtime is not selected in settings or due to limited availability of free GPUs. Check runtime settings and ensure “GPU” is selected under “Hardware Accelerator.”
Conclusion:
Dealing with GPU issues on a laptop can be frustrating, but understanding common problems and their solutions can significantly ease the troubleshooting process. Whether it’s updating drivers, enabling the GPU in BIOS, or addressing overheating concerns, following a systematic approach can help resolve most issues.
Read More: