Pc Won’t Turn On When Gpu Connected – A Comprehensive Troubleshooting Guide!
A PC that won’t turn on with a GPU connected can be due to power supply issues, improper installation, or hardware damage. Check your PSU wattage, GPU connections, and inspect for physical damage.
In this guide, we will explore common reasons for this issue, step-by-step troubleshooting methods, and tips to prevent future occurrences.
Common Causes of PC Not Turning On When GPU is Connected:

Power Supply Issues
One of the most common reasons for a PC failing to power on with a GPU connected is an inadequate or malfunctioning power supply unit (PSU). A GPU, especially high-performance models, can demand a significant amount of power. If the PSU cannot provide sufficient power or has a fault, the system may fail to boot.
Faulty GPU
A faulty GPU can prevent the PC from starting. This could be due to hardware defects or damage sustained during installation or transportation. Checking the GPU’s condition and ensuring it is properly seated in the PCIe slot is essential.
Improperly Seated Components
If components like the GPU or RAM are not correctly seated, they can cause startup issues. Ensuring that all components are securely and properly connected is a fundamental troubleshooting step.
BIOS/UEFI Settings
Sometimes, BIOS or UEFI settings can cause issues with GPU recognition and power-on processes. Incorrect settings or outdated firmware can prevent the system from booting properly with a GPU connected.
Compatibility Issues
Incompatibility between the GPU and motherboard can also cause problems. Ensuring that the GPU is compatible with the motherboard and other components is crucial for system stability.
Overheating
Overheating issues can also prevent a PC from powering on. If the GPU or other components are overheating, the system may shut down or fail to start to prevent damage.
Also Read: How to Sell a GPU – Upgrade, Sell, Profit!
Step-by-Step Troubleshooting Guide:
1. Check Power Supply
Begin by verifying the capacity of your power supply unit (PSU). High-end GPUs often require substantial power, and your PSU must have enough wattage to support not only the GPU but also all other components in your PC. You should check the PSU’s specifications to ensure it meets or exceeds the recommended wattage for your GPU.
Additionally, inspect all power connectors from the PSU to the motherboard and GPU, making sure they are securely attached. Loose or improperly connected cables can prevent the PC from powering on properly.
2. Inspect the GPU
To determine if the GPU itself is causing the issue, power down your PC and carefully remove the GPU from its PCIe slot. Once removed, reinsert the GPU firmly into the slot, ensuring it is seated correctly. This can sometimes resolve issues caused by the GPU not being properly connected. Additionally, inspect the GPU for any visible signs of damage, such as burnt areas or damaged connectors. Physical damage could indicate that the GPU is malfunctioning and may need to be repaired or replaced.
3. Update BIOS/UEFI
Enter the BIOS or UEFI settings during the PC startup process, typically by pressing keys like F2, F10, or Delete. Once in the BIOS/UEFI, check for any available firmware updates. Manufacturers often release updates to improve hardware compatibility and system stability. Applying these updates can resolve issues related to GPU recognition and functionality. Make sure to follow the manufacturer’s instructions for updating the BIOS/UEFI to avoid potential problems during the process.
4. Test with Integrated Graphics

Disconnect the GPU from the PC and try booting the system using the motherboard’s integrated graphics instead. This step helps determine whether the issue lies with the GPU or another component in your system. If the PC starts successfully with integrated graphics, it suggests that the problem may be with the GPU or its connection. If the system still does not boot, the issue might be related to other components, such as the motherboard or power supply.
5. Check Compatibility
Ensure that your GPU is compatible with your motherboard and other system components. Compatibility issues can arise if the GPU does not work well with your existing hardware setup. Consult the manuals for both the GPU and motherboard to verify compatibility. Check the GPU’s specifications to ensure it is supported by your motherboard’s PCIe slot and that your system’s power supply can provide adequate power for the GPU.
6. Examine System Temperature
Overheating can prevent your PC from powering on or cause instability. Use software tools to monitor the temperatures of your CPU, GPU, and other components. High temperatures can indicate insufficient cooling or dust buildup. If temperatures are too high, ensure that your cooling system is functioning correctly. Inspect and clean any dust from fans, heatsinks, and vents to improve airflow and cooling efficiency. Regular maintenance of the cooling system can help prevent overheating issues and ensure stable operation.
Also Read: Is Pny A Good Gpu Brand – Trust Pny For Performance!
Preventive Measures to Avoid Future Issues:
- Clean Dust: Regularly clean dust from your PC to prevent overheating and ensure proper airflow.
- Check Connections: Periodically inspect and ensure that all components are securely connected.
- Consider a Higher Wattage PSU: If upgrading components, such as adding a new GPU, ensure your PSU can handle the increased power demands.
- Update Drivers and Firmware: Keep your GPU drivers and BIOS/UEFI firmware up to date to ensure compatibility and stability.
- Follow Installation Guides: When installing new hardware, follow the manufacturer’s installation guidelines carefully to avoid improper installation.
FAQ’s:
1. Why won’t my PC turn on with the GPU connected?
Possible reasons include inadequate power supply, faulty GPU, improperly seated components, BIOS/UEFI issues, compatibility problems, or overheating.
2. How can I check if my power supply is the issue?
Verify that your PSU provides enough wattage for your GPU and other components. Check all power connectors and consider testing with a known working PSU.
3. What should I do if the GPU appears damaged?
If the GPU shows signs of physical damage, such as burnt connectors, it may need to be replaced or repaired.
4. How can I test if my GPU is causing the issue?
Remove the GPU and boot the PC using integrated graphics. If the PC starts without issues, the GPU may be the problem.
5. How do I update my BIOS/UEFI?
Access the BIOS/UEFI settings during startup and check for firmware updates. Follow the manufacturer’s instructions for applying updates.
6. What is the paperclip test?
The paperclip test is a simple and practical method used to check the effectiveness of a paperclip in performing its intended function, which is to hold pieces of paper together. The test involves using the paperclip to bind a stack of papers and assessing how well it keeps them together.
Conclusion:
Dealing with a PC that won’t turn on when a GPU is connected can be a complex issue, but understanding the potential causes and following a systematic troubleshooting approach can help resolve the problem. By checking power supply adequacy, ensuring proper component seating, updating BIOS/UEFI settings, and considering compatibility, you can effectively address the issue.
Read More:

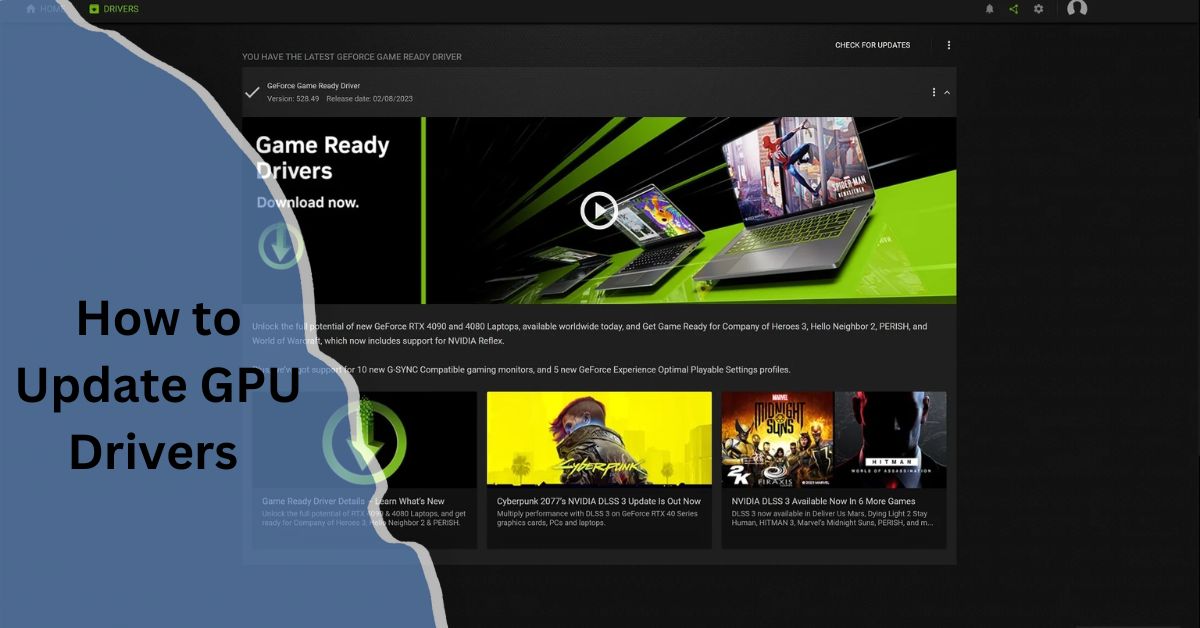

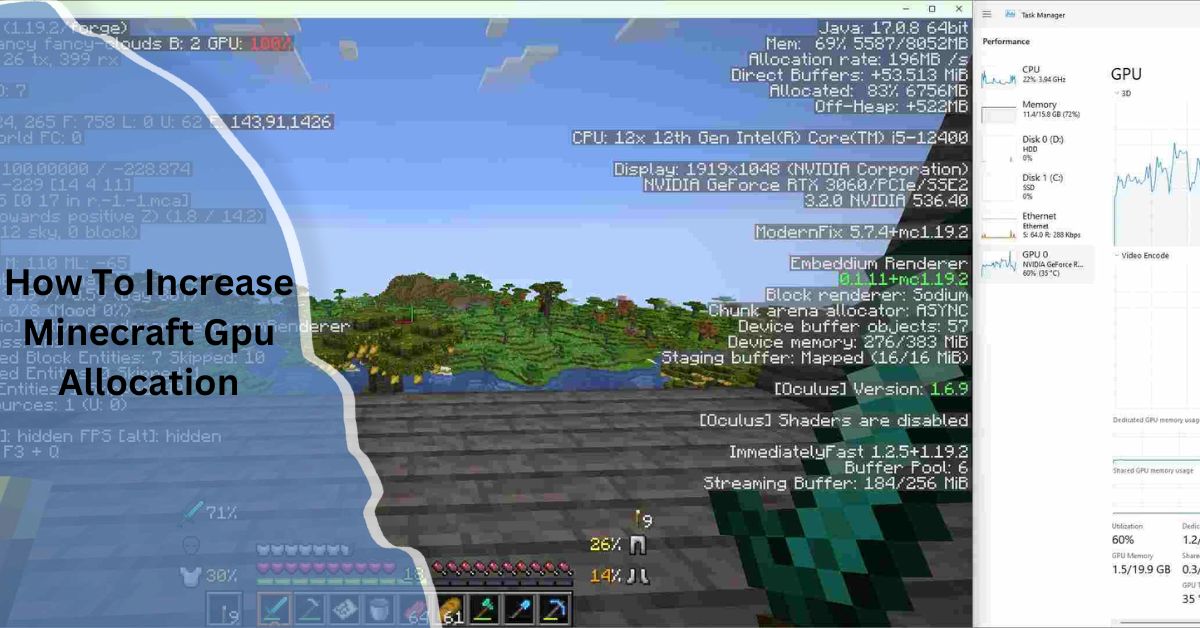
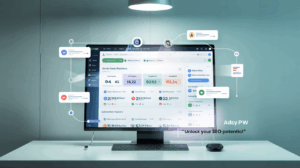
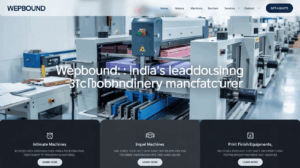
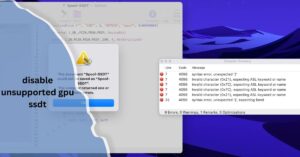


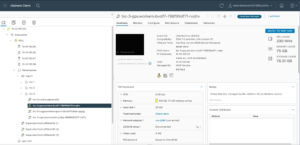




Post Comment